কিভাবে একটি ল্যাপটপে স্পিকার সংযোগ করতে?

প্রতিটি ল্যাপটপের মালিক স্পিকার সংযোগ করার সম্ভাবনা সম্পর্কে চিন্তা করে। কখনও কখনও কারণটি অন্তর্নির্মিত স্পিকারের নিম্ন মানের মধ্যে থাকে এবং কিছু ক্ষেত্রে আপনি কেবল আরও শক্তিশালী সরঞ্জামগুলিতে সংগীত শুনতে চান। আপনি সাধারণ তারযুক্ত স্পিকার বা ব্লুটুথের মাধ্যমে সংযোগকারী বেতার স্পিকার ব্যবহার করতে পারেন। স্পিকার সিস্টেম ব্যবহার করা খুবই সহজ - সংযোগ করার সময় শুধুমাত্র নির্দেশাবলী অনুসরণ করুন।

USB এর মাধ্যমে সংযোগ করার জন্য নির্দেশাবলী
আপনি একটি তারের মাধ্যমে আপনার ল্যাপটপে স্পিকারগুলিকে সহজেই এবং দ্রুত সংযুক্ত করতে পারেন৷ আপনি একটি সঙ্গীত কেন্দ্র থেকে একটি নিয়মিত পোর্টেবল মডেল বা একটি স্থির সিস্টেম ব্যবহার করতে পারেন। এটা সব ব্যক্তিগত পছন্দ উপর নির্ভর করে।
সাধারণত একটি সেট স্পিকার ব্যবহার করা হয়, যা একটি USB পোর্ট বা একটি 3.5 মিমি অডিও জ্যাকের মাধ্যমে সংযুক্ত থাকে।

বিস্তারিত সংযোগ নির্দেশাবলী ধাপগুলির একটি ক্রম নিয়ে গঠিত।
- আপনার ল্যাপটপের জন্য সঠিক স্পিকার মডেল চয়ন করুন।
- কর্মক্ষেত্রে বহিরাগত স্পিকার রাখুন। বেশিরভাগ স্পিকার নীচে বা পিছনে L এবং R লেবেলযুক্ত। এই শিলালিপিগুলি অনুসরণ করে আপনাকে ডিভাইসগুলি ইনস্টল করতে হবে। যদি সিস্টেমে একটি পৃথক সাবউফার থাকে তবে এটি সাধারণত একটি ল্যাপটপের পিছনে বা এমনকি মেঝেতে ইনস্টল করা হয়।এটি নিশ্চিত করা গুরুত্বপূর্ণ যে সমস্ত তারগুলি সুবিধাজনক এবং নিরাপদে অবস্থিত।
- স্পিকারের ভলিউম বন্ধ করুন। সাধারণত, এর জন্য সেট থেকে মূল ইউনিটে সামঞ্জস্য চাকা ঘুরিয়ে দিতে হয়। নিয়ন্ত্রক সম্পূর্ণরূপে বাম বা নিচে বাঁক.
- ডেস্কটপের ডান কোণায় অবস্থিত দ্রুত অ্যাক্সেস প্যানেলের নীচে শব্দ উপাধিতে মাউস দিয়ে ক্লিক করুন। ল্যাপটপের ভলিউম প্রায় 75% এ সেট করুন।
- "মিক্সার" এ ক্লিক করুন। "অ্যাপ্লিকেশন" স্বাক্ষরিত আইটেমটি ব্যবহার করুন। সেকেন্ডারি স্লাইডারটিও প্রায় 75% এ সামঞ্জস্য করুন।
- ল্যাপটপের উপযুক্ত পোর্টে স্পিকার কেবলটি সংযুক্ত করুন। গ্যাজেটটি চালু করতে হবে। আপনি একটি 3.5 মিমি ইনপুট প্রয়োজন হলে, তারপর আপনি পার্শ্ব প্যানেলে এটি সন্ধান করা উচিত. বৃত্তাকার গর্ত একটি হেডফোন বা স্পিকার আইকন দ্বারা চিহ্নিত করা হয়. যে ইনপুটটির কাছাকাছি মাইক্রোফোন টানা হয়েছে তা বহিরাগত স্পিকার সংযোগ করতে ব্যবহৃত হয় না। আপনি যদি এই জ্যাকের সাথে একটি প্লাগ সংযুক্ত করেন তবে কোন শব্দ হবে না। একটি USB পোর্টের সাথে সংযুক্ত হলে, ড্রাইভারগুলি ইনস্টল করা শুরু হতে পারে৷ এই ধরনের প্রক্রিয়া কখনও কখনও স্বয়ংক্রিয়ভাবে সঞ্চালিত হয়, এবং কিছু ক্ষেত্রে ব্যবহারকারীর সরাসরি অংশগ্রহণের প্রয়োজন হয়। যদি সিস্টেমের জন্য আপনাকে একটি ডিস্ক ঢোকানোর প্রয়োজন হয়, তাহলে স্পিকারগুলির সাথে আসা একটি ব্যবহার করা হয়। এর পরে, আপনাকে নির্দেশাবলী অনুসরণ করতে হবে। ড্রাইভার ইনস্টল করার পরে, ল্যাপটপটি পুনরায় চালু করার প্রয়োজন হতে পারে।
- কেসের বোতামটি ব্যবহার করে স্পিকারগুলি চালু করুন। কখনও কখনও এটি ভলিউম নিয়ন্ত্রণের সাথে মিলিত হয়। এটি লক্ষণীয় যে যদি স্পিকারগুলির একটি পাওয়ার তার থাকে তবে আপনাকে প্রথমে সেগুলিকে মেইনগুলির সাথে সংযুক্ত করতে হবে।
- যেকোনো ফাইলের প্লেব্যাক সক্ষম করুন। এটা মিউজিক, ভিডিও বা ফিল্ম হতে পারে। বিন্যাস কোন ব্যাপার না.
- ধীরে ধীরে স্পীকারে ভলিউম কন্ট্রোল চালু করুন। তাই আপনি একটি আরামদায়ক সূচক সেট করতে পারেন।চাকাটি সাবধানে ঘুরিয়ে দেওয়া উচিত যাতে অবিলম্বে স্পিকারগুলি সম্পূর্ণ ক্ষমতায় ব্যবহার না করা যায়।

এই ধরনের সাধারণ ম্যানিপুলেশনগুলি আপনাকে স্পিকারগুলি ব্যবহার করতে দেয় যা একটি ল্যাপটপের সাথে তারযুক্ত উপায়ে সংযুক্ত থাকে। আপনি যে কোনও জায়গায় কর্ড চালাতে পারেন, একটি তাকটিতে বাহ্যিক স্পিকার ইনস্টল করতে পারেন এবং উচ্চ-মানের শব্দ উপভোগ করতে পারেন।
এটি গুরুত্বপূর্ণ যে তারগুলি অবাধে সংযোগকারীগুলির কাছে অবস্থিত, প্রসারিত নয়।

এটি ঘটে যে স্পিকারগুলি সংযুক্ত করার পরে শব্দ হয় তবে এটি অন্তর্নির্মিত স্পিকার থেকে আসে। এই ক্ষেত্রে, আপনার উইন্ডোজ সিস্টেমে প্লেব্যাক পদ্ধতিটি পরিবর্তন করা উচিত।
- একই সাথে আপনার কীবোর্ডের Win+R কী টিপুন। প্রথমটি বাম "Alt" এর বাম দিকে।
- একটি কমান্ড লাইন উইন্ডো খুলবে। ক্ষেত্রের মধ্যে "নিয়ন্ত্রণ" শব্দটি লিখতে হবে এবং "ঠিক আছে" এ ক্লিক করে প্রবেশ নিশ্চিত করতে হবে।
- কন্ট্রোল প্যানেল উইন্ডোটি ল্যাপটপের স্ক্রিনে প্রদর্শিত হবে। এরপরে, আপনাকে ডিসপ্লে মেনুতে "বড় আইকন" নির্বাচন করতে হবে। এটি উপরের ডানদিকে অবস্থিত। সরাসরি "টাস্কবার"-এ আপনাকে "সাউন্ড" বলে আইকনে ক্লিক করতে হবে।
- প্লেব্যাক ট্যাবে ক্লিক করুন। এর পরে, আপনাকে "স্পীকার" নির্বাচন করতে হবে এবং "ডিফল্ট" বিকল্পে ক্লিক করতে হবে। কর্ম নিশ্চিত করতে, "ঠিক আছে" বোতামটি ব্যবহার করুন।
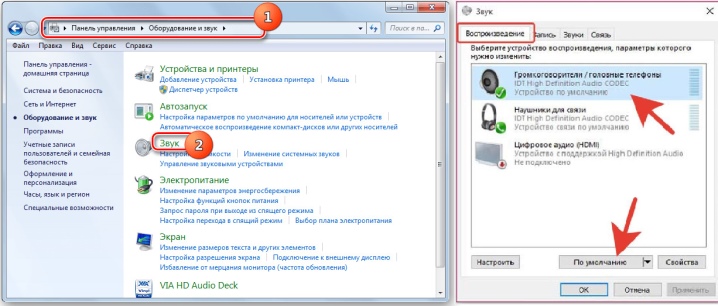
এই সাধারণ সেটআপ সিস্টেমটিকে ডিফল্টরূপে বহিরাগত স্পিকারের কাছে অডিও আউটপুট করার অনুমতি দেবে। যদি স্পিকারগুলি ভবিষ্যতে আর ব্যবহার করা না হয়, তবে আপনার সেগুলি বন্ধ করা উচিত এবং সাউন্ড প্লেব্যাক পদ্ধতিটিও পরিবর্তন করা উচিত৷ সেট করার পরে, মিউজিক ফাইলটি আবার চালু করুন এবং ভলিউম সামঞ্জস্য করুন।
প্লেব্যাক স্যুইচিং পদ্ধতি কোন টার্মিনালের মাধ্যমে স্পিকার সংযুক্ত রয়েছে তার উপর নির্ভর করে না।
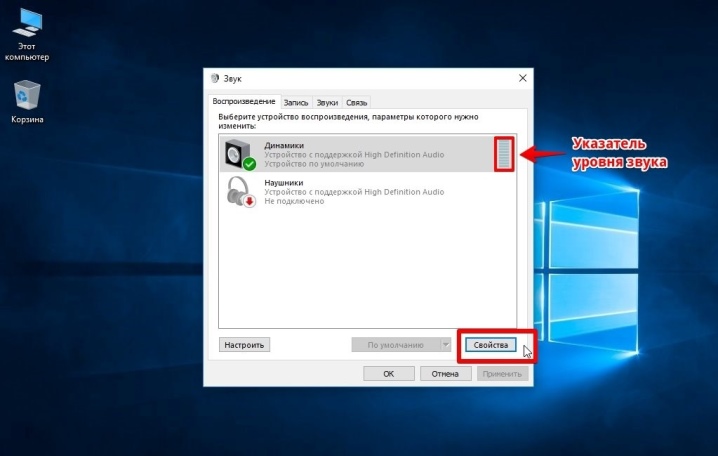
এক্সটার্নাল স্পিকার আছে যা ইউএসবি পোর্টের সাথে একচেটিয়াভাবে সংযোগ করে। এই ক্ষেত্রে, সঠিক সংযোগকারী প্রকার ব্যবহার করা গুরুত্বপূর্ণ।তদুপরি, এই জাতীয় কলাম ড্রাইভার ছাড়া কাজ করবে না। সাধারণত, মডেলগুলি মেইনের সাথে সংযুক্ত থাকে না। তাদের যথেষ্ট শক্তি রয়েছে যা তারা ল্যাপটপ থেকে পায়।

কখনও কখনও এটি একটি ল্যাপটপে সরাসরি একটি তারের সাথে পেরিফেরিয়াল সংযোগ করা সম্ভব হয় না। এই ধরনের ক্ষেত্রে অ্যাডাপ্টার ব্যবহার করা প্রয়োজন।
- কিছু নির্দিষ্ট স্পিকারের দুটি প্লাগ থাকে যা যথাক্রমে হেডফোন এবং মাইক্রোফোন জ্যাকগুলিতে প্লাগ করা দরকার। যাইহোক, বেশিরভাগ আধুনিক ল্যাপটপ মডেল একটি কম্বো সংযোগকারী দিয়ে সজ্জিত করা হয়।
- ল্যাপটপে কোন ফ্রি ইউএসবি ইনপুট নেই। আধুনিক ল্যাপটপের ক্ষেত্রেও এটি একটি সাধারণ সমস্যা। এই ক্ষেত্রে, আপনার একটি USB হাব প্রয়োজন।
- পুরোনো ল্যাপটপগুলির জন্য একটি বহিরাগত সাউন্ড কার্ডের প্রয়োজন হতে পারে।



ব্লুটুথের মাধ্যমে কিভাবে সংযোগ করবেন?
তারের সাথে স্পিকার সংযোগ করা সবসময় সুবিধাজনক নয় এবং নান্দনিকভাবে আনন্দদায়ক নয়। তদুপরি, এই জাতীয় গতিশীলতা চলাচলকে সীমাবদ্ধ করে। একটি ওয়্যারলেস স্পিকার সিস্টেম ব্যবহার করা অনেক বেশি আরামদায়ক। সংযোগ করতে, ল্যাপটপের একটি বহিরাগত বা অভ্যন্তরীণ ব্লুটুথ মডিউল থাকতে হবে।

একেবারে শুরুতে, আপনার মিউজিক সিস্টেমটি 100% পর্যন্ত চার্জ করা উচিত। নির্দেশাবলী অধ্যয়ন করাও গুরুত্বপূর্ণ, কারণ সংযোগ এবং ব্যবহারের পদ্ধতি মডেলের উপর নির্ভর করে সামান্য পরিবর্তিত হতে পারে। সাধারণত ওয়্যারলেস স্পিকারের এলইডি থাকে। সাধারণত, একটি ডিভাইস অনুসন্ধান করার সময় এবং পেয়ার করার সময় সূচকটি দ্রুত জ্বলজ্বল করে এবং সংযোগের পরে এটি চালু থাকে। অনেক মডেল অতিরিক্ত সফল সংযোগে একটি বীপ নির্গত করে।

পুরানো ল্যাপটপগুলিতে একটি অভ্যন্তরীণ ব্লুটুথ মডিউল নেই, তাই সংযোগ করার জন্য আপনাকে একটি বহিরাগত ইনস্টল করতে হবে৷
এছাড়াও, জোড়ার সুনির্দিষ্ট বৈশিষ্ট্যগুলি ল্যাপটপটি যে অপারেটিং সিস্টেমের অধীনে চলছে তার উপর নির্ভর করে। Windows 10-এ, স্পিকার অবশ্যই একটি নির্দিষ্ট উপায়ে সংযুক্ত থাকতে হবে।
- বাহ্যিক স্পিকারগুলিতে ডিভাইস অনুসন্ধান মোড সক্রিয় করুন।
- ল্যাপটপে ব্লুটুথ চালু করুন। এটি করার জন্য, "সেটিংস" খুলুন এবং আইটেমটি "ডিভাইস" খুঁজুন।
- এরপরে, "ব্লুটুথ এবং অন্যান্য ডিভাইস" ট্যাবে যান। এটি সক্রিয় করতে স্লাইডারটিকে পছন্দসই অবস্থানে নিয়ে যান। এর পরে, সংযুক্ত করা যেতে পারে এমন ডিভাইসগুলির একটি তালিকা স্ক্রিনে প্রদর্শিত হবে।
- ব্লুটুথ 15 মিটার পর্যন্ত ডেটা প্রেরণ করতে পারে, তবে আপনি যখন প্রথমবার স্পিকারটি সংযুক্ত করবেন, তখন আপনার এটি 1 মিটারের বেশি সেট করা উচিত নয়: এটি একটি স্থিতিশীল সংকেত নিশ্চিত করবে।
- পরবর্তী, আপনি আপনার ল্যাপটপের সাথে সংযোগ করতে চান এমন ডিভাইসটিতে ক্লিক করুন।
জোড়া প্রক্রিয়া নিজেই বেশ সহজ. এটি ঘটে যে সিস্টেমটি সংযোগ করার জন্য একটি পাসওয়ার্ড চায়। এই ক্ষেত্রে, আপনাকে কলামগুলির জন্য নির্দেশাবলী উল্লেখ করতে হবে। একটি পিন কোড থাকবে যা আপনাকে প্রবেশ করতে হবে। সাধারণত, একটি পাসওয়ার্ড শুধুমাত্র প্রথম সংযোগে প্রয়োজন হয়।
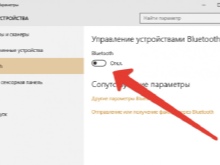
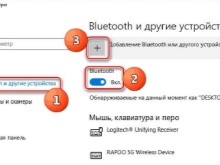

উইন্ডোজ 7 চালিত নোটবুকগুলি ওয়্যারলেস স্পিকার সিস্টেমের সাথে সম্পূরক হতে পারে। ট্রেটির নীচের কোণে একটি আইকন রয়েছে যা ব্লুটুথের জন্য দাঁড়িয়েছে। সক্রিয় করতে, ছবিতে ডান-ক্লিক করুন। একটি প্রসঙ্গ মেনু প্রদর্শিত হবে, যেখানে আপনার "কানেক্ট ডিভাইস" আইটেমটি নির্বাচন করা উচিত। সমস্ত পরবর্তী কর্ম পূর্ববর্তী নির্দেশাবলী থেকে ভিন্ন নয়।
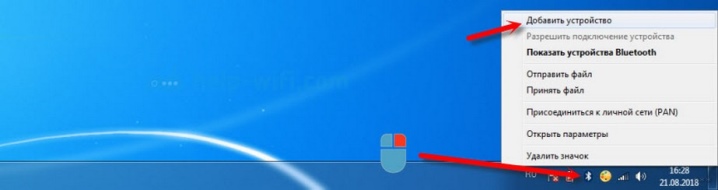
একটি ছোট স্বতন্ত্র স্পিকার ওয়্যারলেসভাবে সংযুক্ত করা সাধারণত একটি সম্পূর্ণ সিস্টেমের চেয়ে সহজ। পরবর্তী ক্ষেত্রে, আপনাকে নিশ্চিত করতে হবে যে প্রতিটি উপাদানের চার্জের পর্যাপ্ত স্তর রয়েছে।
এটা লক্ষনীয় যে যদি সেট থেকে শুধুমাত্র একটি কলাম কাজ না করে, তাহলে পুরো সিস্টেমটি সংযুক্ত নাও হতে পারে।
এছাড়াও, বহিরাগত স্পিকারগুলি নোটবুক সিস্টেম দ্বারা সমর্থিত নাও হতে পারে৷

এটি ঘটে যে উইন্ডোজ 7 অপারেটিং সিস্টেমে, ব্লুটুথ আইকনটি প্রদর্শিত হয় না।বিভিন্ন কারণ থাকতে পারে, কখনও কখনও বিকল্পটি দ্রুত অ্যাক্সেস প্যানেলে যোগ করা হয় না। এটি ঘটে যে বেতার যোগাযোগ চ্যানেলটি সফ্টওয়্যার স্তরে জোর করে অক্ষম করা হয়। আপনি ম্যানুয়ালি ব্লুটুথ আইকন যোগ করতে পারেন।
- উপরের তীরটিতে ক্লিক করুন, যা দ্রুত প্যানেলে অ্যাক্সেস দেয়।
- "যোগ করুন" নির্বাচন করুন।
- যদি এই আইটেমটি দৃশ্যমান না হয়, তাহলে আপনাকে "ডিভাইস ম্যানেজার" এ যেতে হবে এবং সেখানে ব্লুটুথ খুঁজতে হবে। ওয়্যারলেস চ্যানেল সক্রিয় করা হয়েছে তা নিশ্চিত করুন।
- যদি আইকনের পাশে একটি হলুদ বিস্ময়বোধক চিহ্ন জ্বলে থাকে তবে মডিউলটির অপারেশন চলাকালীন একটি ত্রুটি ঘটেছে। এটি সম্ভবত ড্রাইভার সম্পর্কিত।
- প্রয়োজনীয় সফ্টওয়্যার ইনস্টল করতে, ল্যাপটপ প্রস্তুতকারকের অফিসিয়াল ওয়েবসাইটে যান এবং একটি নির্দিষ্ট ল্যাপটপ মডেলের জন্য প্রয়োজনীয় ফাইলটি ডাউনলোড করুন।
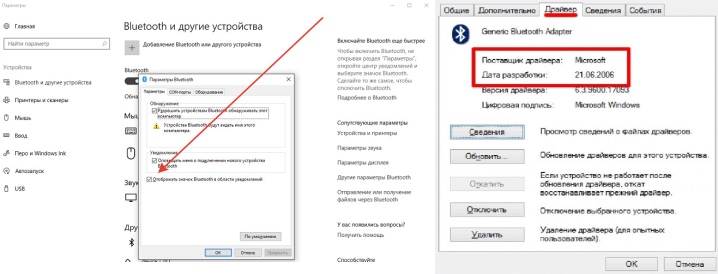
কিছু কোম্পানি সরাসরি কীবোর্ডে ব্লুটুথ সক্রিয় করতে একটি বোতাম রাখে। সক্রিয় করতে, আপনাকে "Fn" এর সাথে একই সাথে এই কী টিপতে হবে। সাধারণত "ব্লুটুথ" "F" ফাংশন বোতাম বারে অবস্থিত। কখনও কখনও কীবোর্ডে একটি কী থাকে যা এই বিকল্প এবং ওয়াই-ফাইকে একত্রিত করে। এই ক্ষেত্রে, একটি যোগাযোগ চ্যানেল চালু করা স্বয়ংক্রিয়ভাবে দ্বিতীয়টিকে সক্রিয় করে।
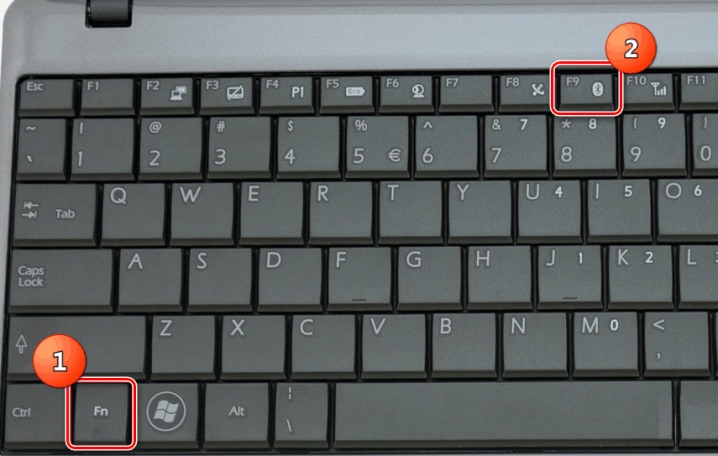
এটি ঘটে যে ব্যবহারকারী সবকিছু ঠিকঠাক করে, কিন্তু ওয়্যারলেস স্পিকার ল্যাপটপের সাথে মিলিত হয় না। সমস্যাগুলি সাধারণত ছোট এবং কয়েক মিনিটের মধ্যে সমাধান করা হয়।
- ল্যাপটপটি কলামটি দেখতে নাও পারে যদি এটিতে অনুসন্ধান মোড সক্ষম না হয় বা এটি প্রয়োজনীয় স্তরে চার্জ না করা হয়৷ এটি পালাক্রমে উভয় বিকল্প চেষ্টা করে মূল্যবান।
- ব্লুটুথ ড্রাইভারের ভুল অপারেশন বা এর সম্পূর্ণ অনুপস্থিতি পেরিফেরিয়ালগুলি সংযুক্ত না হওয়ার কারণ হতে পারে।
- এটি ঘটে যে ল্যাপটপে নিজেই, ব্যবহারকারী প্রদর্শন বিকল্পটি সক্রিয় করতে ভুলে গেছেন। অন্য কথায়, ল্যাপটপ নিজেই সংযোগ ব্লক করছে।ডিভাইসটিকে আবিষ্কার করার অনুমতি দিন এবং আবার জোড়ার চেষ্টা করুন।
- এয়ারপ্লেন বা এয়ারপ্লেন মোডে ল্যাপটপ। এই ক্ষেত্রে, সমস্ত বেতার ডেটা ট্রান্সমিশন চ্যানেলগুলি সিস্টেম দ্বারা অক্ষম করা হয়।

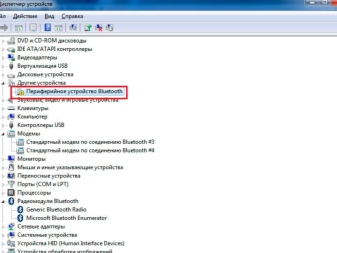
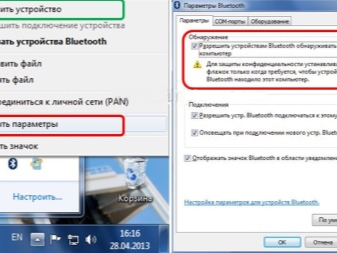
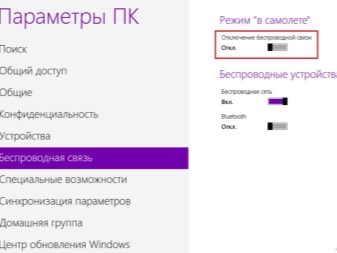
শব্দ না হলে কি করবেন?
সাউন্ড কোয়ালিটি উন্নত করতে স্পিকার প্রয়োজন। এটি ঘটে যে পেরিফেরিয়ালগুলি সংযুক্ত, তবে কোনও শব্দ নেই। আপনি যখন সঙ্গীত চালু করেন এবং ভলিউম সামঞ্জস্য করেন, শুধুমাত্র নীরবতা শোনা যায়। সমস্যা সমাধানের বিভিন্ন উপায় আছে।
- প্রথমে আপনাকে নিশ্চিত করতে হবে যে ল্যাপটপের সংযোগকারী কাজ করছে। আপনি শুধু আপনার হেডফোন প্লাগ ইন করতে পারেন. যদি তাদের শব্দ থাকে, তাহলে আপনার স্পীকারে বা তাদের সংযোগগুলিতে একটি সমস্যা সন্ধান করা উচিত।

- অপর্যাপ্ত ল্যাপটপের ব্যাটারি। কখনও কখনও, যখন ব্যাটারি কম থাকে, তখন শক্তি সঞ্চয়ের জন্য সমস্ত পেরিফেরিয়াল বন্ধ করা হয়। ল্যাপটপটিকে মেইনের সাথে সংযুক্ত করুন এবং এটিকে চার্জ করতে দিন। পরে সংযোগ সফল হতে হবে।

- এটা সম্ভব যে স্পিকারগুলি কেবল ভুল সংযোগকারীর সাথে সংযুক্ত। আপনার পোর্ট পরিবর্তন করা উচিত এবং আবার জোড়া লাগানোর চেষ্টা করা উচিত।

- সম্ভবত যে হেডফোনগুলি আগে সংযুক্ত ছিল তা ল্যাপটপ থেকে বের করা হয়নি। এই ক্ষেত্রে, পরেরটি স্পিকারদের থেকে "লাঠি হাতে নিতে" পারে।

- কিছু ক্ষেত্রে, সিস্টেমটি কেবল ব্যাখ্যাতীত কারণে বহিরাগত স্পিকারের মাধ্যমে শব্দ চালাতে চায় না। আপনি কেবল ল্যাপটপটি পুনরায় চালু করতে এবং পুনরায় সংযোগ করতে পারেন।

- কখনও কখনও সমস্যাটি নিয়ন্ত্রণ প্যানেলে থাকে। আপনাকে নিশ্চিত করতে হবে যে সিস্টেমটি বাহ্যিক ডিভাইসে শব্দ করে। কিছু ক্ষেত্রে, আপনাকে ম্যানুয়ালি শব্দের উৎস হিসেবে পেরিফেরাল নির্বাচন করতে হবে।
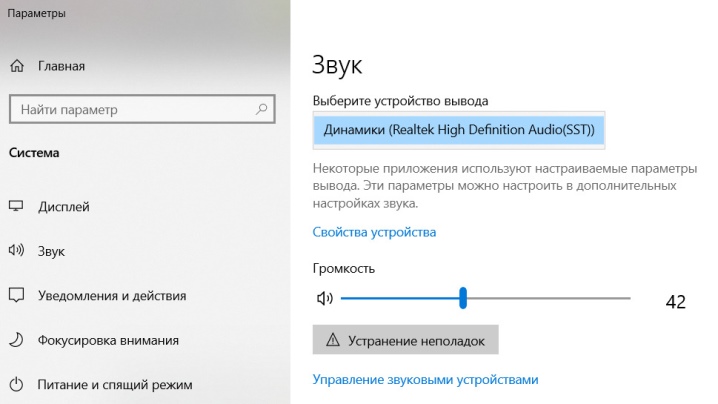
কিভাবে একটি ল্যাপটপে স্পিকার সংযোগ করতে হয়, আপনি নিম্নলিখিত ভিডিওতে দেখতে পারেন।













মন্তব্য সফলভাবে পাঠানো হয়েছে.