ল্যাপটপে ব্লুটুথ হেডফোন না দেখলে কী করবেন?

ব্লুটুথ হেডফোনগুলি কেবল স্মার্টফোনেই নয়, ল্যাপটপের সাথেও ব্যবহার করা সুবিধাজনক। এটি ঘটে যে ডিভাইসটি হেডসেট সনাক্ত করতে পারে না, এই ক্ষেত্রে সংযোগ করা যাবে না। ক্র্যাশ ঘটতে পারে কেন বিভিন্ন কারণ আছে. সমস্যাটি হেডফোন এবং ল্যাপটপে উভয়ই হতে পারে।


সংযোগ বৈশিষ্ট্য
আধুনিক ল্যাপটপগুলি একটি ব্লুটুথ মডিউল দিয়ে সজ্জিত। উইন্ডোজ 7 এবং উচ্চতর অপারেটিং সিস্টেম চালিত ল্যাপটপগুলিতে খুব কমই বাহ্যিক ডিভাইস সনাক্ত করতে সমস্যা হয়। সংযোগ করতে আপনার প্রয়োজন হেডফোনগুলি চালু করুন, কখনও কখনও আপনাকে অতিরিক্ত সনাক্তকরণ সক্রিয় করতে হবে। এর ক্ষেত্রে উপযুক্ত ট্রে আইকনে ক্লিক করে সরাসরি ল্যাপটপে ব্লুটুথ সক্রিয় করা উচিত।
কিছু ল্যাপটপে সাধারণত ওয়্যারলেস ডেটা চ্যানেল সক্রিয় করতে কীবোর্ডে একটি পৃথক কী থাকে। ল্যাপটপ ব্লুটুথ হেডফোনগুলি দেখে এবং তাদের নাম ডিভাইস তালিকায় প্রদর্শিত হয়। শুধু সংযোগ করতে এটি ক্লিক করুন. তারপর সিস্টেমটি স্বয়ংক্রিয়ভাবে সবকিছু করবে এবং একটি সফল সংযোগ সম্পর্কে ব্যবহারকারীকে অবহিত করবে।
হেডফোনগুলি, যখন সংযুক্ত থাকে, তখন একটি শব্দ সংকেত নির্গত করতে পারে বা আলোর ইঙ্গিতের রঙ পরিবর্তন করতে পারে।


প্রথম সংযোগের পরে, আরও সংযোগগুলি স্বয়ংক্রিয়ভাবে তৈরি হয়। ল্যাপটপে ব্লুটুথ সক্রিয় করা এবং হেডফোন চালু করা যথেষ্ট। কিন্তু এখনও, এমন সময় আছে যখন ল্যাপটপ কেবল হেডসেট দেখতে পায় না। সমস্ত প্রয়োজনীয় পরিষেবাগুলি সক্রিয় করার পরে হেডফোনগুলির নাম তালিকায় প্রদর্শিত হয় না।
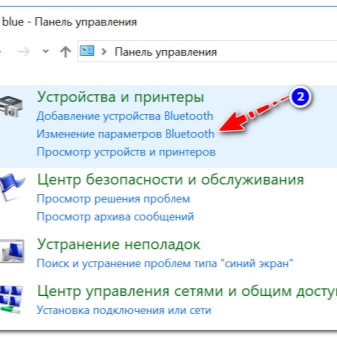
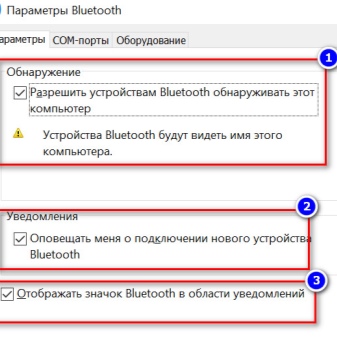
সমস্যার কারণ
ওয়্যারলেস হেডফোনগুলি গেম, চলচ্চিত্র, সঙ্গীত এবং যোগাযোগের জন্য ব্যবহার করা যেতে পারে। এটি বেশ সুবিধাজনক, কারণ ল্যাপটপের কাছাকাছি থাকার দরকার নেই। একটি আনুষঙ্গিক যে কারণে সাধারণত সনাক্ত করা হয় না তা নিম্নরূপ:
- চালক নেই. ল্যাপটপে Windows 7 চললে এটি ঘটতে পারে। নতুন সিস্টেম স্বয়ংক্রিয়ভাবে ড্রাইভার খুঁজে পায়। এই ক্ষেত্রে, আপনাকে ডিস্ক থেকে ইনস্টল করতে হবে যা সাধারণত হেডসেটের সাথে আসে। এছাড়াও, ড্রাইভার হেডফোন প্রস্তুতকারকের অফিসিয়াল ওয়েবসাইট থেকে ডাউনলোড করা যেতে পারে।
- ব্লুটুথ মডেল উপলব্ধ নেই. সম্ভবত এটি ল্যাপটপে পাওয়া যায় না। এই ক্ষেত্রে, আপনি একটি অ্যাডাপ্টার ব্যবহার করতে হবে। ডিভাইসটি পোর্টের সাথে সংযুক্ত এবং একটি বহিরাগত মডিউল হিসাবে ব্যবহৃত হয়। এর জন্য ড্রাইভারেরও প্রয়োজন হতে পারে।
- ট্রাফিক ব্যর্থতা ছিল, যার কারণে ডিভাইসগুলি একে অপরকে উপলব্ধি করে না। এটি সাধারণত এই কারণে হয় যে ব্যবহারকারী ল্যাপটপে বা হেডফোনে ব্লুটুথ সক্রিয় করতে ভুলে গেছেন। আরেকটি বিকল্প হল ডিভাইসগুলির মধ্যে খুব বেশি দূরত্ব। সংযোগ করার সময়, হেডফোনগুলি যতটা সম্ভব কাছাকাছি আনা ভাল।
- ল্যাপটপ হেডসেট নাও দেখতে পারে কারণ এটি ইতিমধ্যেই অন্য গ্যাজেট বা ডিভাইসের সাথে সংযুক্ত। শুধু হেডফোন বন্ধ করুন এবং জোড়া পদ্ধতি পুনরাবৃত্তি করুন.
- ডিভাইসের অসঙ্গতি. কখনও কখনও প্রযুক্তিগুলি একসাথে কাজ করতে পারে না। হেডফোনগুলি পুরানো হতে পারে বা ব্লুটুথের একটি ভিন্ন সংস্করণ ব্যবহার করতে পারে৷
- হার্ডওয়্যার বা সফ্টওয়্যার ব্যর্থতা। সংকেত খুব অস্থির হতে পারে।এই ক্ষেত্রে, গুণগতভাবে ইন্টারঅ্যাক্ট করার জন্য সিস্টেমটি বারবার হেডফোনগুলির সাথে সংযুক্ত হবে। হেডসেটটি নিজেই পুনরায় চালু করা এবং ম্যানুয়ালি সংযোগ স্থাপন করা ভাল।
- হেডফোন চালু থাকতে পারে কিন্তু সঠিকভাবে কাজ করে না। অন্য কথায়, তারা ভেঙে যেতে পারে। এটি পরীক্ষা করা সহজ - হেডফোনগুলি অন্য ডিভাইসের সাথে সংযোগ করে না। এটা ওয়ারেন্টি অধীনে অন্যদের সঙ্গে তাদের প্রতিস্থাপন মূল্য.
- মডিউলের জরুরি বিঘ্ন ঘটলে ব্লুটুথ ভুলভাবে কাজ করা শুরু করতে পারে. ল্যাপটপ হঠাৎ বন্ধ হয়ে গেলে বা ভাইরাস আক্রমণের ফলে এটি ঘটে। সিস্টেম এবং মডিউল পুনরায় চালু করা মূল্যবান।
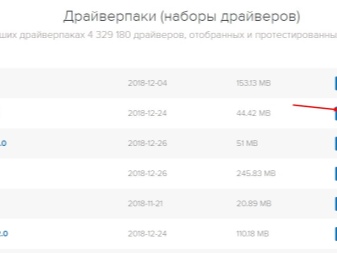

কি করো
যদি ল্যাপটপে ওয়্যারলেস হেডফোন না দেখা যায়, তাহলে প্রথম কাজটি করতে হবে উভয় ডিভাইস পুনরায় চালু করুন. সম্ভবত, এর পরে, ঠিক সেই ত্রুটিগুলি যা সনাক্তকরণকে বাধা দেয় তা পুনরায় সেট করা হবে। আরেকটি বিকল্প - ল্যাপটপের ব্লুটুথ মডিউলটি বন্ধ করুন এবং এটি আবার চালু করুন। এটা সম্ভব যে এটি সঠিকভাবে কাজ করে না।


যদি সমস্যাটি উইন্ডোজ 7 সহ একটি ল্যাপটপে ঘটে থাকে তবে আপনার ড্রাইভারগুলি পরীক্ষা করা উচিত। আপনি তাদের একটি ডিস্ক থেকে ইনস্টল করতে পারেন বা ল্যাপটপ প্রস্তুতকারকের অফিসিয়াল ওয়েবসাইটে তাদের খুঁজে পেতে পারেন। যদি একটি ইউএসবি ব্লুটুথ অ্যাডাপ্টার ব্যবহার করা হয় তবে এটির জন্য একটি ড্রাইভারও প্রয়োজন। এটি ইনস্টল করার পরে, একটি বেতার চ্যানেলে ডেটা ট্রান্সমিশন সক্ষম করতে আপনাকে অবশ্যই কী টিপুন৷ সাধারণত, যদি সমস্যাটি ড্রাইভারে থাকে, তবে ব্লুটুথ আইকনটি দ্রুত অ্যাক্সেস প্যানেল থেকে অদৃশ্য হয়ে যায়।
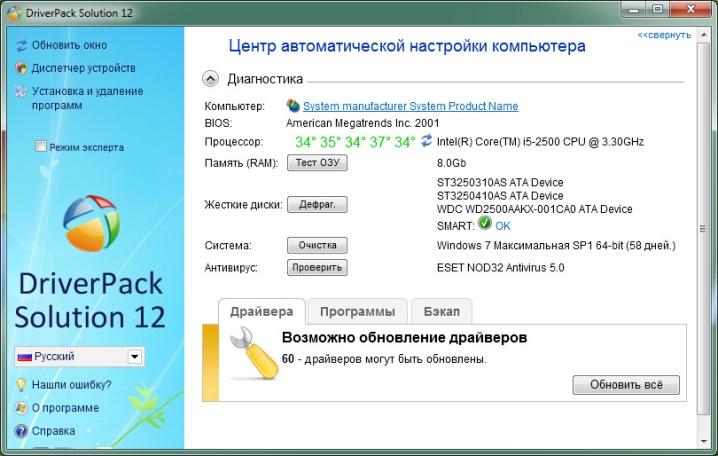
কোন ডিভাইসটি সমস্যার উৎস তা নির্ধারণ করা বেশ সহজ।. হেডফোনগুলিকে অন্য গ্যাজেটের সাথে সংযুক্ত করার চেষ্টা করা যথেষ্ট। সম্ভব হলে, ল্যাপটপের সাথে আরেকটি আনুষঙ্গিক সংযোগ করুন। যদি কারণটি এখনও হেডফোনগুলিতে থাকে তবে আপনি পরিষেবা কেন্দ্রের সাথে যোগাযোগ করতে পারেন।
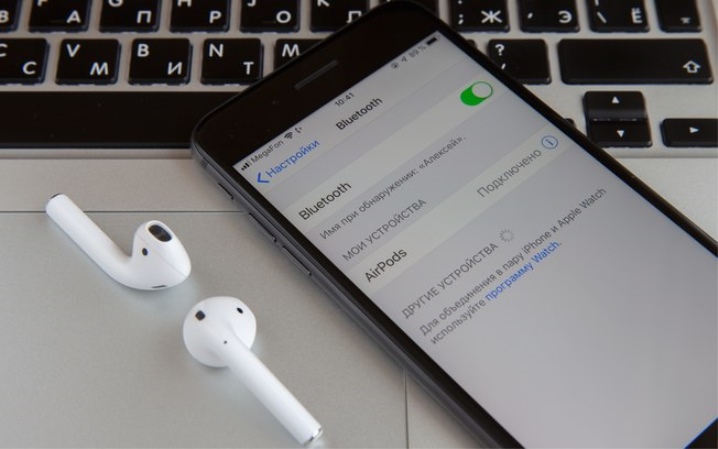
কখনও কখনও কারণটি আপনি ভাবতে পারেন তার চেয়েও সহজ। হেডফোনের শক্তি কম থাকলে ল্যাপটপ দ্বারা সনাক্ত করা যাবে না। তাদের মেইনগুলির সাথে সংযুক্ত করা মূল্যবান এবং আবার সংযোগ করার চেষ্টা করুন। হেডসেট চালু আছে তা নিশ্চিত করা গুরুত্বপূর্ণ। কিছু ক্ষেত্রে, আপনাকে আলাদাভাবে আবিষ্কার মোড সক্রিয় করতে হবে।

ল্যাপটপ হেডফোনগুলি দেখতে পায় না যদি সেগুলি ইতিমধ্যে যুক্ত থাকে বা কোনও ধরণের গ্যাজেটের সাথে ব্যবহার করা হয়৷. উদাহরণস্বরূপ, যদি একটি হেডসেট একটি ফোনের সাথে সংযুক্ত থাকে, তবে ল্যাপটপ এটি গ্রহণ করবে না। সমস্ত ডিভাইস থেকে হেডফোন সংযোগ বিচ্ছিন্ন করুন এবং রিবুট করুন। এইভাবে সাধারণত সমস্যাটি সমাধান করা হয়।
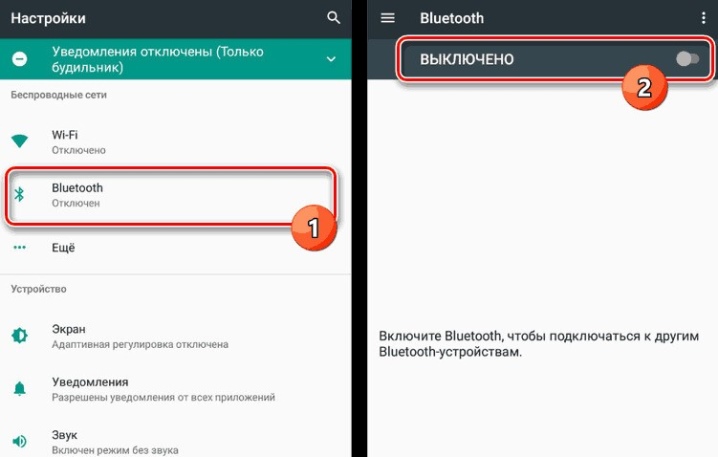
কিছু ল্যাপটপ একই সময়ে একাধিক ব্লুটুথ ডিভাইসের সাথে যোগাযোগ করতে পারে না। উদাহরণস্বরূপ, একটি ওয়্যারলেস মাউস বা কীবোর্ড ইতিমধ্যেই ল্যাপটপের সাথে সংযুক্ত। এই ক্ষেত্রে, ল্যাপটপ অপ্রয়োজনীয় ডিভাইস উপেক্ষা করবে এবং কেবল এটি তালিকায় প্রদর্শন করবে না। আপনি সমস্ত বেতার পেরিফেরাল বন্ধ করার চেষ্টা করতে পারেন এবং আবার সংযোগ করার চেষ্টা করতে পারেন৷
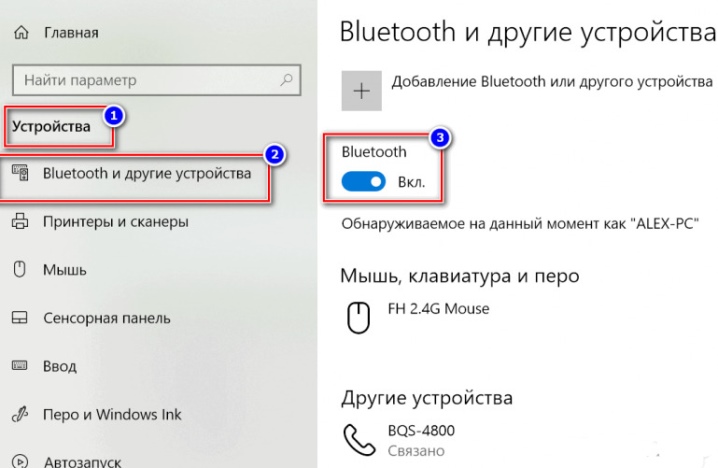
উপরন্তু ব্লুটুথ কাজ করার জন্য একটি অভ্যন্তরীণ পরিষেবা চলমান থাকা আবশ্যক৷. এর কার্যকলাপ পরীক্ষা করা বেশ সহজ। আপনাকে Win + R কী সমন্বয় টিপতে হবে, কমান্ড লাইন প্রদর্শিত হবে। বিনামূল্যে ক্ষেত্র "পরিষেবা লিখুন. msc" এবং "OK" বোতামে ক্লিক করুন। ফলস্বরূপ, সমস্ত সিস্টেম পরিষেবা সহ একটি উইন্ডো প্রদর্শিত হবে।
আপনার তালিকায় ব্লুটুথ সাপোর্ট সার্ভিসের নামটি খুঁজে পাওয়া উচিত। এই বৈশিষ্ট্যটি অক্ষম করা সম্ভব। পরিস্থিতি সংশোধন করা সহজ। আপনার ডোনাট নামের উপর ডান-ক্লিক করা উচিত এবং মেনু থেকে "স্টার্ট" বা "রান" নির্বাচন করা উচিত। পরিষেবাটি সক্রিয় করার পরে, ব্লুটুথ মডিউলটি পুনরায় চালু করুন। বেশিরভাগ ক্ষেত্রে, হেডসেট দৃশ্যমান হয়।
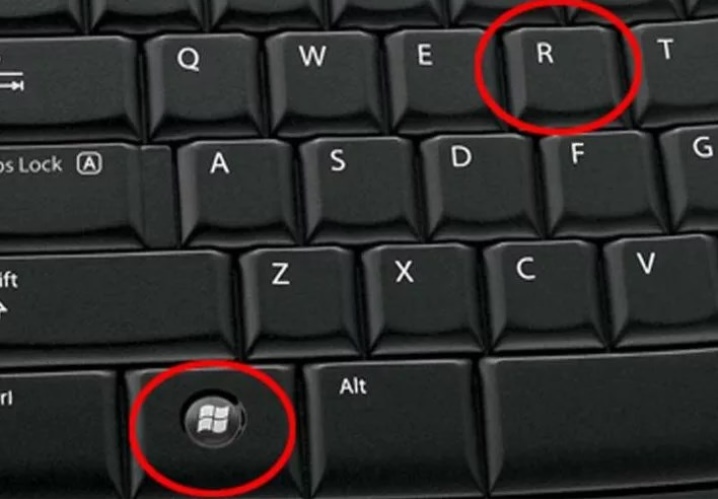
যদি অন্য সব ব্যর্থ হয়, তবে শুধুমাত্র একটি বিকল্প বাকি আছে - পরিষেবা কেন্দ্রে যোগাযোগ করুন। যদি ডায়াগনস্টিকসের সময় এটি প্রতিষ্ঠিত হয় যে ল্যাপটপে ব্লুটুথ মডিউলটি ভেঙে গেছে, তবে আপনি কেবল একটি বাহ্যিক অ্যাডাপ্টার ইনস্টল করতে পারেন। যদি সমস্যাটি হেডফোনগুলিতে হয় তবে বিশেষজ্ঞরা সেগুলি মেরামত বা প্রতিস্থাপন করবেন।
এটা লক্ষনীয় যে বেশিরভাগ ক্ষেত্রে এই বিকল্পটি সম্বোধন করার প্রয়োজন হয় না।
একটি ল্যাপটপের সাথে ব্লুটুথ হেডফোনগুলিকে সংযুক্ত করার একটি আরও বিশদ ওভারভিউ যদি এটি সেগুলি দেখতে না পায় তবে নিম্নলিখিত ভিডিওতে উপস্থাপন করা হয়েছে:













মন্তব্য সফলভাবে পাঠানো হয়েছে.