উইন্ডোজ 10 ল্যাপটপে ব্লুটুথ হেডফোনগুলি কীভাবে সংযুক্ত করবেন?

ওয়্যারলেস হেডফোন ব্যবহার করা তারের চেয়ে বেশি আরামদায়ক। আধুনিক ল্যাপটপ মডেলের সাথে তাদের সংযোগ করা খুব সহজ হবে। এটি লক্ষণীয় যে উইন্ডোজ 10 সিস্টেমটি এই বিষয়ে সম্পূর্ণ অ-মৌতুকপূর্ণ এবং বেশিরভাগ কাজ স্বয়ংক্রিয়ভাবে করে। পুরানো ল্যাপটপ মডেল বা পাইরেটেড ওএস ব্যবহার করার সময় সমস্যা দেখা দেয়। এটা ঠিক যে, অল্প সময়ের মধ্যেই সব সমস্যা দূর করা যায়।
সংযোগ
প্রক্রিয়া শুরু করার আগে, অভ্যন্তরীণ ব্লুটুথ মডিউলের অবস্থা পরীক্ষা করুন। এটি করার জন্য, "টাস্ক ম্যানেজার" এ যান এবং নিশ্চিত করুন যে অ্যাডাপ্টারটি হলুদ রঙে হাইলাইট করা হয়নি। উপরন্তু, আপনি "সম্পত্তি" লিখতে পারেন এবং "সাধারণ" ট্যাব থেকে ডেটার সাথে নিজেকে পরিচিত করতে পারেন। একটি শিলালিপি যেমন "যন্ত্রটি সঠিকভাবে কাজ করছে" একটি ভাল লক্ষণ। যদি অ্যাডাপ্টারের সাথে এখনও সমস্যা থাকে, তাহলে সংযোগটি কঠিন হবে।
এটি মডিউল সক্রিয় করার সময়. আপনাকে "সেটিংস" এ যেতে হবে এবং সেখানে "ডিভাইস" খুলতে হবে। অন্যান্য জিনিসগুলির মধ্যে, আপনি "ব্লুটুথ এবং অন্যান্য ডিভাইস" খুঁজে পেতে পারেন। সেখানেই আপনার স্লাইডারটিকে "চালু" অবস্থানে নিয়ে যাওয়া উচিত। এটি কেবল বেতার সংযোগ সক্রিয় করে।
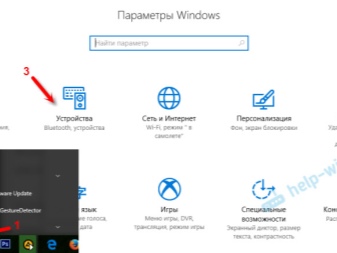
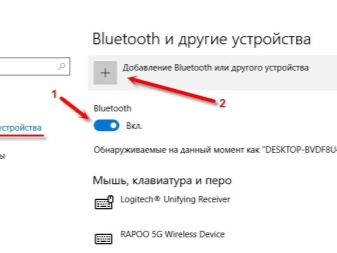
এবং এখন এটি সবচেয়ে আকর্ষণীয় এগিয়ে যাওয়ার সময়। আপনি একটি নির্দিষ্ট অ্যালগরিদম ব্যবহার করে Windows 10 চলমান একটি ল্যাপটপে ব্লুটুথ হেডফোন সংযোগ করতে পারেন৷
- হেডফোন চালু করুন।প্রয়োজনে অতিরিক্ত সনাক্তকরণ মোড সক্রিয় করুন। সবকিছু সঠিকভাবে সম্পন্ন হলে, নির্দেশক ফ্ল্যাশ হবে।
- ল্যাপটপে, "ব্লুটুথ বা অন্য ডিভাইস যোগ করুন" এ ক্লিক করুন।
- নতুন উইন্ডোতে, সংযোগের ধরন নির্বাচন করুন এবং ডিভাইসটি সনাক্ত হওয়া তালিকায় উপস্থিত না হওয়া পর্যন্ত অপেক্ষা করুন।
- এখন আপনাকে হেডসেটের নামের উপর ক্লিক করতে হবে। সংযোগ স্বয়ংক্রিয়ভাবে প্রতিষ্ঠিত হবে.
তারপরে আপনাকে হেডসেট চেক করতে যেতে হবে। যদি শব্দটি আপনার জন্য উপযুক্ত হয় তবে আপনি এটি ব্যবহার করে উপভোগ করতে পারেন। পুনরায় সংযোগ করা সহজ হবে। সাধারণত, হেডফোনগুলি, সাধারণভাবে, ল্যাপটপের সাথে স্বয়ংক্রিয়ভাবে সংযুক্ত থাকে। কিছু ক্ষেত্রে, অতিরিক্ত কিছু সেটিংস সামঞ্জস্য করুন হেডসেটের কর্মক্ষমতা উন্নত করতে।
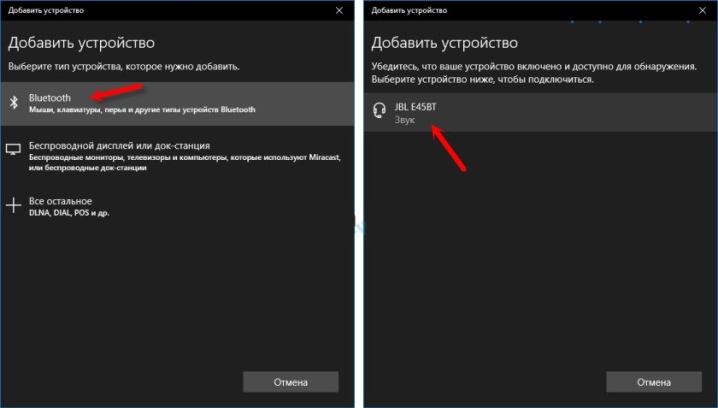
স্থাপন
হেডফোনের সাউন্ড কোয়ালিটি উন্নত করা যায়। অধিকন্তু, সর্বোচ্চ মানের অডিও প্লেব্যাক উপভোগ করার জন্য এটি অবশ্যই করা উচিত। সেটিং কন্ট্রোল প্যানেলের মাধ্যমে তৈরি করা হয়।
- "সাউন্ড" মেনু খুলুন।
- "প্লেব্যাক" ট্যাবে, অডিও আউটপুটের জন্য সমস্ত সম্ভাব্য ডিভাইস দৃশ্যমান। প্রথম গুরুত্বপূর্ণ পরিবর্তন এখানে করা উচিত. হেডসেটটি ডিফল্ট ডিভাইস হিসাবে সেট করা উচিত। এটি গুরুত্বপূর্ণ এবং ভবিষ্যতে হেডফোনগুলির স্বয়ংক্রিয় সংযোগে অবদান রাখবে৷
- এখন আপনি মডেলের নামের উপরে হোভার করুন এবং বাম মাউস বোতামে ক্লিক করুন। প্রদর্শিত মেনুতে, "বৈশিষ্ট্য" ট্যাবটি নির্বাচন করুন।
- এখানে আপনি হেডসেটের নাম পরিবর্তন করতে পারেন বা এটি সম্পূর্ণরূপে নিষ্ক্রিয় করতে পারেন৷ হেডফোনগুলি যদি আধুনিক এবং ব্যয়বহুল হয় তবে আপনি স্থানিক শব্দের জন্য একটি ইঞ্জিন চয়ন করতে পারেন।
- "সম্পর্কিত সেটিংস" বিভাগে যান। সমস্ত গুরুত্বপূর্ণ সেটিংস "অতিরিক্ত ডিভাইস বৈশিষ্ট্য" আইটেমে অবস্থিত।
- "স্তর" ট্যাবে ভলিউম সামঞ্জস্য করা হয়। এটি সর্বাধিক আরামদায়ক থ্রেশহোল্ড নির্বাচন করা মূল্যবান।এটি আপনার শ্রবণশক্তিকে অপ্রত্যাশিত বৃদ্ধি থেকে রক্ষা করবে। সিস্টেমটি কেবলমাত্র আপনাকে নির্দিষ্ট পরিমাণের উপরে ভলিউম স্তর বাড়ানোর অনুমতি দেবে না।
- "ব্যালেন্স" ট্যাবে, আপনি আলাদাভাবে বাম এবং ডান হেডফোনে সাউন্ড আউটপুট কনফিগার করতে পারেন। আপনি একটি বাজানো জোরে এবং অন্য শান্ত করতে পারেন.
- এরপরে, আপনি "উন্নত" আইটেমে "উন্নতি" মেনুতে প্রবেশ করতে পারেন। এখানে প্লেব্যাকের বিট গভীরতা এবং বিট গভীরতা সেট করা হয়েছে। আদর্শ পরামিতি হল 24 বিট এবং 48000 Hz। এটি লক্ষণীয় যে এই সেটিংটি পরিবর্তন করার পরে, আপনি শব্দের কোনও উন্নতি শুনতে পাবেন না। এর মানে হল যে হেডসেটে এই ধরনের প্লেব্যাকের জন্য প্রযুক্তিগত ক্ষমতা নেই। আপনি কম নোটবুক সংস্থান ব্যবহার করতে মানগুলিকে ছোট মানগুলিতে পরিবর্তন করতে পারেন।
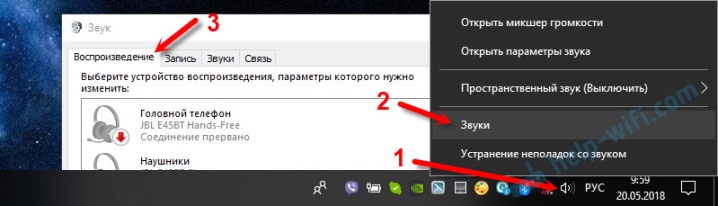
উপরন্তু, আপনি সাউন্ড কার্ডের সেটিংসের মাধ্যমে শব্দটি সূক্ষ্ম-টিউন করতে পারেন।
এটি ঐচ্ছিক, এটি সব বেতার হেডসেট ব্যবহারের উদ্দেশ্য উপর নির্ভর করে। এই প্যারামিটারগুলি সামঞ্জস্য করা সঙ্গীত প্রেমীদের এবং গেমারদের জন্য গুরুত্বপূর্ণ। অন্যান্য সমস্ত ব্যবহারকারী ইতিমধ্যেই এই পর্যায়ে নতুন হেডসেট থেকে প্লেব্যাক উপভোগ করতে পারবেন।
সম্ভাব্য সমস্যা
আগেই উল্লেখ করেছি, উইন্ডোজ 10 একটি খুব নজিরবিহীন এবং বেশ স্বাধীন সিস্টেম।. এটির সাথে সমস্যাগুলি, সাধারণভাবে, অত্যন্ত বিরল। কখনও কখনও এটি এখনও বেতার সংযোগ পরিষেবার সাথে সঠিকভাবে কাজ করে না। আপনি যেমন অতিরিক্ত প্রোগ্রাম ব্যবহার করতে পারেন ব্লুসোলিল, যা আপনাকে একটি সহজ ইন্টারফেসের সাথে সংযোগ পরিচালনা করতে দেয়।
এটি ঘটে যে হেডফোনগুলি সংযুক্ত থাকে তবে সেগুলিতে কোনও শব্দ নেই। এর মানে সেখানে ছিল কিছু সেটআপ পদক্ষেপ মিসবা একেবারে উত্পাদিত হয় না। আপনাকে একটি ডিভাইস হিসাবে হেডসেট নির্বাচন করতে হবে অডিও আউটপুট করতে। সেটিংস সংরক্ষণ করার পরে, শব্দটি অবিলম্বে আনুষঙ্গিক মাধ্যমে আউটপুট হতে শুরু করবে।
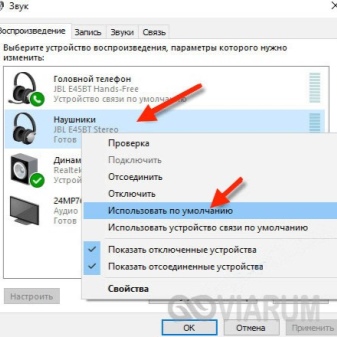
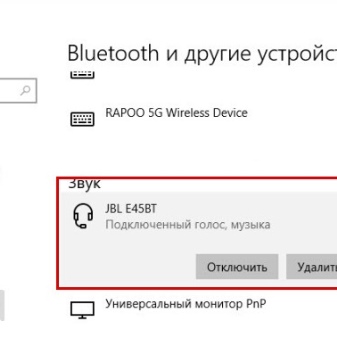
যদি ব্লুটুথ স্থিতিশীল থাকে, কিন্তু হেডফোনগুলি সংযুক্ত না হয়, তবে বিভিন্ন কারণ থাকতে পারে। প্রথমত, আপনাকে কোন ডিভাইসে সমস্যাটি রয়েছে তা পরীক্ষা করতে হবে।
- শুরু করতে, আপনি হেডসেটটিকে অন্য গ্যাজেটের সাথে সংযুক্ত করতে পারেন। আদর্শভাবে, আপনার ল্যাপটপটিকে অন্য ওয়্যারলেস হেডসেটের সাথে সংযোগ করার চেষ্টা করা উচিত।
- যদি শেষ পর্যন্ত সমস্যাটি ল্যাপটপ মডিউলে পরিণত হয়, তবে আপনার একটি বাহ্যিক অ্যাডাপ্টার ইনস্টল করা উচিত।
- একটি সমস্যাযুক্ত হেডসেট শুধুমাত্র একটি পরিষেবা কেন্দ্রে ওয়ারেন্টির অধীনে প্রতিস্থাপন করা সহজ।
যদি হেডফোনগুলি সনাক্ত না করা হয়, কিন্তু তারা সূক্ষ্ম কাজ করে, তাহলে এটি বোঝা যায় ড্রাইভার চেক করুন. সাধারণত, যদি সমস্যাটি থাকে তবে এটি ব্লুটুথ স্বাস্থ্য পরীক্ষা পর্যায়ে সংযোগের আগেও সনাক্ত করা হয়। আপনি স্বয়ংক্রিয়ভাবে বা ম্যানুয়ালি ড্রাইভার আপডেট করতে পারেন।
এর পরে, আপনার ল্যাপটপ পুনরায় চালু করা উচিত, তারপর আবার সংযোগ করার চেষ্টা করুন। সবকিছু মসৃণভাবে যেতে হবে।
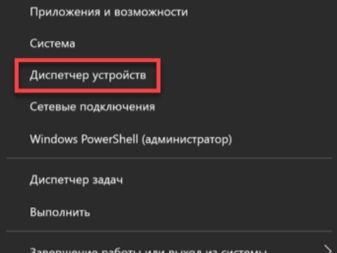
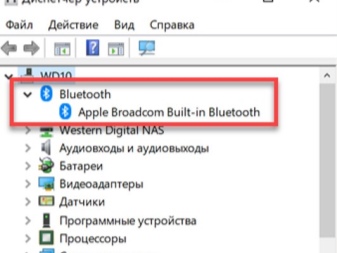
এটা হয় যে ল্যাপটপে মোটেও ব্লুটুথ মডিউল নেই। এটি সাধারণত একটি পুরানো ল্যাপটপ মডেল ব্যবহার করার সময় ঘটে। এই ক্ষেত্রে, আপনি একটি বহিরাগত ক্রয় করা উচিত অ্যাডাপ্টার চেহারাতে, এটি একটি সাধারণ USB ফ্ল্যাশ ড্রাইভের মতো এবং একটি USB পোর্টে ঢোকানো হয়। সেটিং স্বয়ংক্রিয়ভাবে সম্পন্ন হয়. ইনস্টলেশনের পরে, আপনি একই ভাবে হেডফোন সংযোগ করতে পারেন।
উইন্ডোজ 10 ল্যাপটপে ব্লুটুথ হেডফোনগুলি কীভাবে সংযুক্ত করবেন সে সম্পর্কে তথ্যের জন্য, ভিডিওটি দেখুন।













মন্তব্য সফলভাবে পাঠানো হয়েছে.