উইন্ডোজ 10 কম্পিউটারে ব্লুটুথ হেডফোনগুলি কীভাবে সংযুক্ত করবেন?

ডেস্কটপ পিসির সাথে ব্লুটুথ হেডফোন ব্যবহার করা বেশ সুবিধাজনক। এটি আপনাকে তারের ভর পরিত্রাণ পেতে দেয়, যা সাধারণত শুধুমাত্র হস্তক্ষেপ করে। Windows 10 চলমান কম্পিউটারের সাথে আনুষঙ্গিক সংযোগ করতে প্রায় 5 মিনিট সময় লাগে৷ এমনকি সমস্যা থাকলেও, সেগুলি সহজেই ঠিক করা যায়।

কি প্রয়োজন?
আপনার প্রয়োজনীয় সবকিছু থাকলে হেডফোন সংযোগ করা সহজ। প্রয়োজন কম্পিউটার এবং হেডসেট. অতিরিক্ত ক্রয় প্রয়োজন ব্লুটুথ ইউএসবি অ্যাডাপ্টার। এই উপাদান এই যোগাযোগ চ্যানেলের উপর একটি সংযোগ প্রদান করে.
অ্যাডাপ্টারটি আপনার কম্পিউটারের যেকোনো USB পোর্টে প্লাগ করে। তারপরে আপনাকে ড্রাইভারগুলি ইনস্টল করতে হবে। সাধারণত কিটের সাথে আসা ডিস্ক ব্যবহার করে এটি স্বয়ংক্রিয়ভাবে ঘটে। এর পরে, আপনি ব্লুটুথ হেডফোনগুলিকে সংযুক্ত করতে পারেন এবং তাদের উদ্দেশ্যমূলক উদ্দেশ্যে ব্যবহার করতে পারেন।

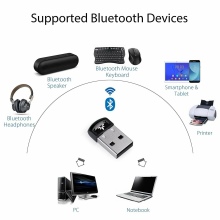

আপনাকে উইন্ডোজ 10 কম্পিউটারে অ্যাডাপ্টারটি কনফিগার করতে হবে না। সাধারণত উপযুক্ত পোর্টে ডিভাইসটি সন্নিবেশ করাই যথেষ্ট। এর পরে, সিস্টেমটি স্বয়ংক্রিয়ভাবে ড্রাইভারটি খুঁজে পাবে এবং লোড করবে। সত্য, কম্পিউটারটি তখন পুনরায় চালু করতে হবে। নীল ব্লুটুথ আইকন স্বয়ংক্রিয়ভাবে দ্রুত অ্যাক্সেস টুলবারে প্রদর্শিত হবে।
এটা যে মূল্য কখনও কখনও অ্যাডাপ্টার প্রথমবার সংযোগ করে না. আপনার এটি একটি ভিন্ন পোর্টে ঢোকানোর চেষ্টা করা উচিত। অ্যাডাপ্টার নিজেই নির্বাচন করার সময়, কম্পিউটারে অন্যান্য ইলেকট্রনিক্সের সাথে এর সামঞ্জস্য বিবেচনা করা মূল্যবান। কিছু আধুনিক মাদারবোর্ড আপনাকে সরাসরি কেসের ভিতরে একটি বেতার ডিভাইস ইনস্টল করার অনুমতি দেয়।
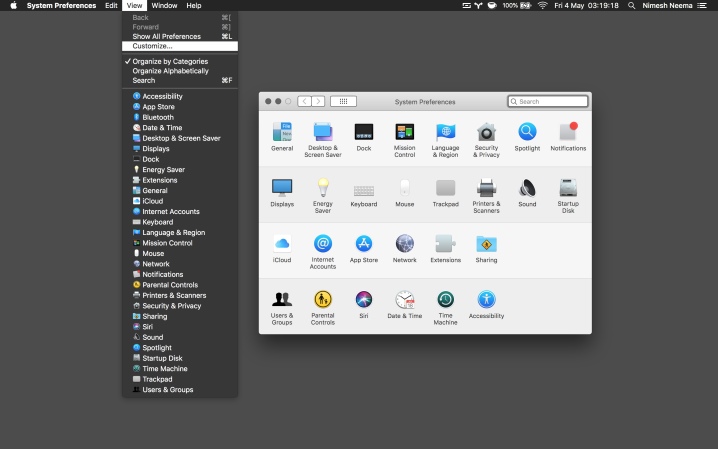
সংযোগ নির্দেশাবলী
ওয়্যারলেস হেডফোন ব্যবহার করার জন্য একটি সুবিধাজনক আনুষঙ্গিক। প্রথম সংযোগটি খুব বেশি সময় নেয় না এবং পরবর্তীগুলি সাধারণত স্বয়ংক্রিয় হয়। এটা লক্ষনীয় যে হেডসেট চার্জ করা আবশ্যক. আপনি নিম্নলিখিত অ্যালগরিদম ব্যবহার করে একটি Windows 10 কম্পিউটারে ব্লুটুথ হেডফোন সংযোগ করতে পারেন৷
- কম্পিউটারে ব্লুটুথ চালু থাকতে হবে। এটি চালু হলে, সংশ্লিষ্ট নীল আইকনটি নিয়ন্ত্রণ প্যানেলে প্রদর্শিত হবে। যদি এই আইকনটি দৃশ্যমান না হয়, তাহলে আপনাকে বিজ্ঞপ্তি কেন্দ্র খুলতে হবে এবং সংশ্লিষ্ট বোতামটি ব্যবহার করে ব্লুটুথ সক্রিয় করতে হবে। এটি করার জন্য, শুধু স্লাইডারটিকে পছন্দসই অবস্থানে স্যুইচ করুন। এবং আপনি সেটিংসের মাধ্যমে বেতার যোগাযোগ সক্রিয় করতে পারেন।
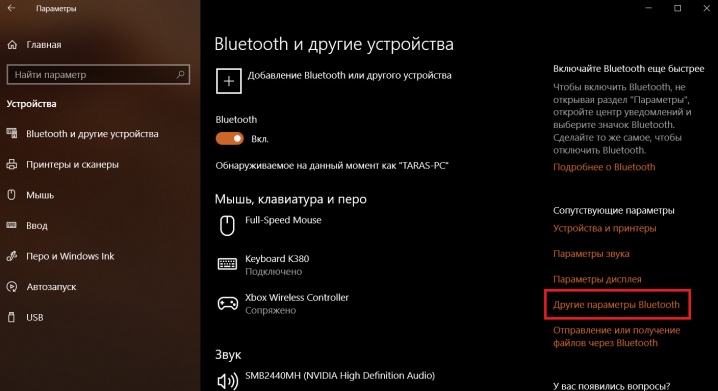
- প্রয়োজনীয় "স্টার্ট" বোতামের মাধ্যমে "সেটিংস" এ যান. এর পরে, আপনাকে "ডিভাইস" ট্যাবে স্যুইচ করতে হবে।
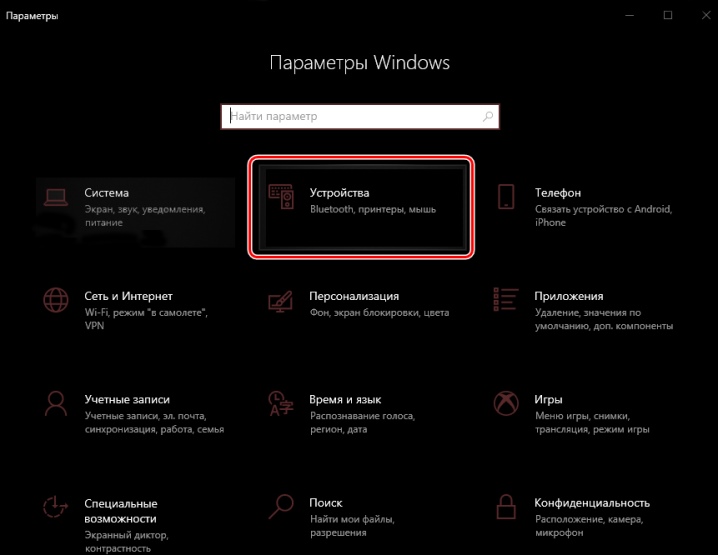
- উপরন্তু, আপনি আইটেম "ব্লুটুথ এবং অন্যান্য ডিভাইস" দেখতে পারেন। এই পর্যায়ে, আপনি অ্যাডাপ্টারটি চালু করতে পারেন যদি এটি আগে চালু না থাকে। "ব্লুটুথ বা অন্য ডিভাইস যোগ করুন" এ ক্লিক করুন।
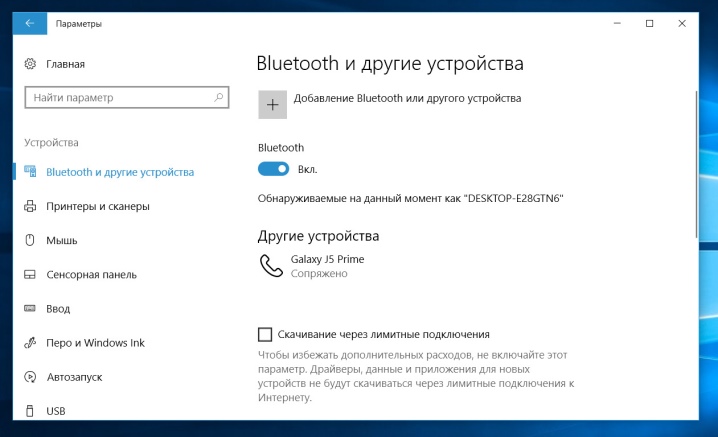
- এটা সময় আপনার হেডফোন চালু করুন. সূচকটি সাধারণত নীল হয়ে উঠবে। এর মানে হল যে ডিভাইসটি কম্পিউটার দ্বারা আবিষ্কারযোগ্য। যদি সূচকটি উজ্জ্বল না হয়, তবে আনুষঙ্গিকটি ইতিমধ্যে কিছু গ্যাজেটের সাথে সংযুক্ত থাকতে পারে। আপনার ডিভাইস থেকে হেডফোনগুলি সংযোগ বিচ্ছিন্ন করা উচিত বা কেসটিতে "ব্লুটুথ" লেবেলযুক্ত একটি কী সন্ধান করা উচিত৷বোতাম টিপতে হবে বা এমনকি কিছু সময়ের জন্য বিলম্বিত হতে হবে, যা হেডসেটের উপর নির্ভর করে।

- তার পর কম্পিউটারে "ব্লুটুথ" ট্যাবে যান. সমস্ত উপলব্ধ ডিভাইসের একটি তালিকা খুলবে। হেডফোনগুলিও তালিকায় থাকা উচিত। অন্যান্য ডিভাইসের মধ্যে এগুলি বেছে নেওয়ার জন্য এটি যথেষ্ট হবে। সংযোগের অবস্থা পর্দায় প্রদর্শিত হবে। সাধারণত ব্যবহারকারী শিলালিপি দেখেন: "সংযুক্ত" বা "সংযুক্ত ভয়েস, সঙ্গীত।"
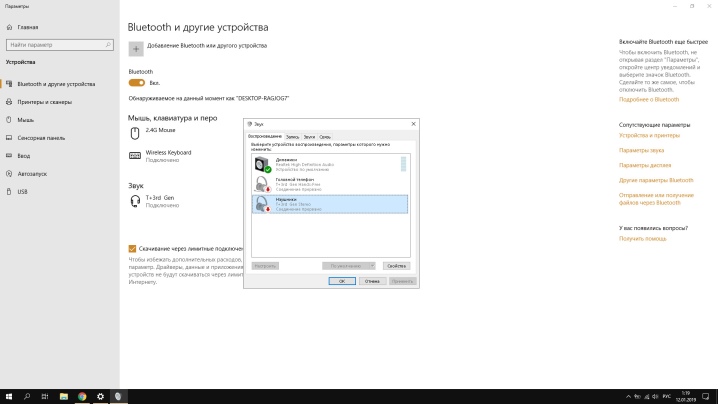
- ডিভাইস জিজ্ঞাসা করতে পারে পাসওয়ার্ড (পিন কোড) অপারেশন নিশ্চিত করতে. সাধারণত, ডিফল্টরূপে, এগুলি "0000" বা "1111" এর মতো সংখ্যার সাধারণ সমন্বয়। প্রস্তুতকারকের কাছ থেকে হেডফোনগুলির জন্য নির্দেশাবলীতে সঠিক তথ্য পাওয়া যাবে। ব্লুটুথের পুরানো সংস্করণ ব্যবহার করে পেয়ারিং করা হলে একটি পাসওয়ার্ড অনুরোধ প্রায়শই ঘটে।
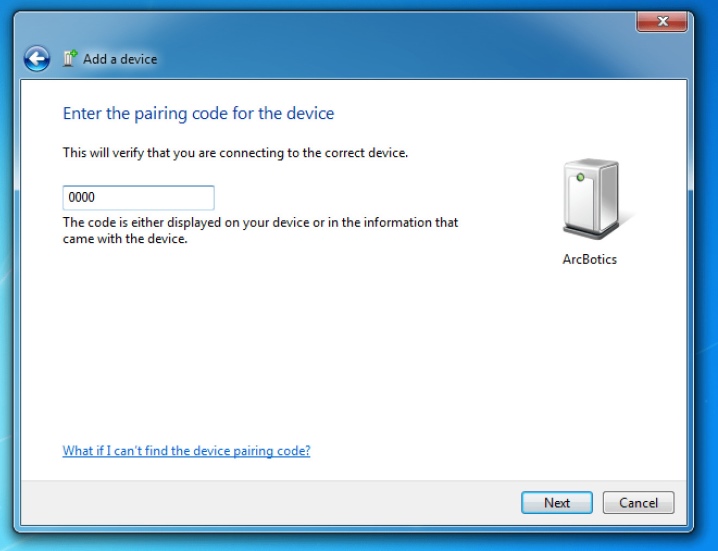
- হেডফোনগুলি অবশেষে সংযুক্ত ডিভাইসগুলির তালিকায় উপস্থিত হবে৷. সেখানে তারা নিষ্ক্রিয়, সক্ষম বা সম্পূর্ণরূপে সরানো যেতে পারে। পরবর্তীটির জন্য উপরের নির্দেশাবলী অনুসারে পুনরায় সংযোগের প্রয়োজন হবে।
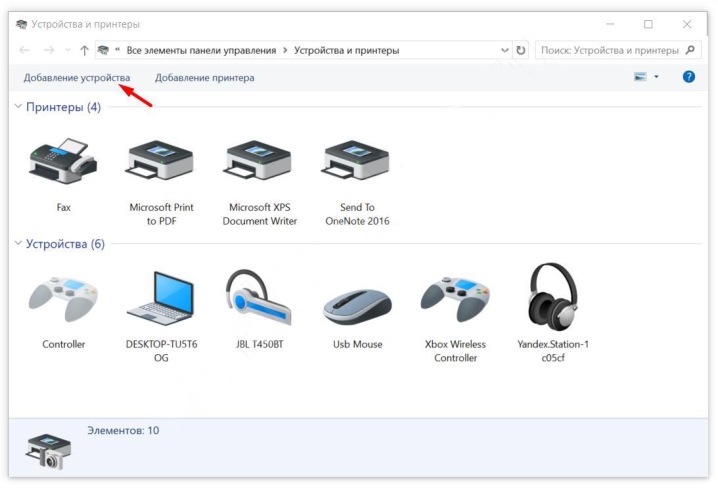
ভবিষ্যতে এটি যথেষ্ট হবে হেডফোন চালু করুন এবং কম্পিউটারে ব্লুটুথ মডিউল সক্রিয় করুনস্বয়ংক্রিয়ভাবে জোড়া দিতে। এর জন্য কোনো অতিরিক্ত সেটিংসের প্রয়োজন নেই। এটি লক্ষণীয় যে শব্দটি স্বয়ংক্রিয়ভাবে স্যুইচ নাও হতে পারে। শুধু এই জন্য, আপনি কম্পিউটার কনফিগার করতে হবে. এই শুধুমাত্র একবার করা প্রয়োজন.
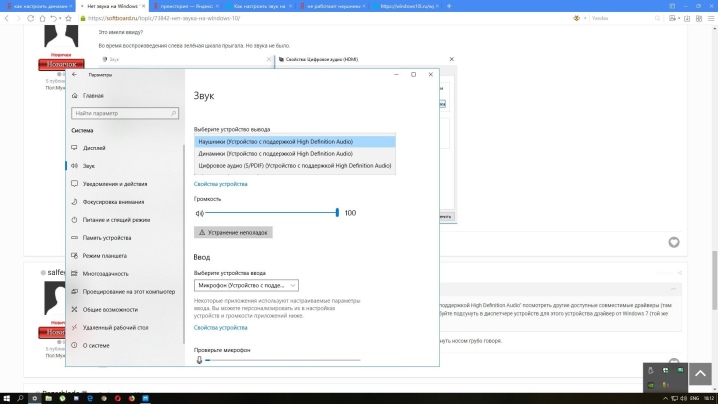
কিভাবে বসাব?
এটি ঘটে যে হেডফোনগুলি সংযুক্ত থাকে তবে শব্দটি তাদের থেকে বেরিয়ে আসে না। আপনাকে আপনার কম্পিউটার সেট আপ করতে হবে যাতে শব্দ স্বয়ংক্রিয়ভাবে স্পিকার এবং হেডসেটের মধ্যে স্যুইচ করে। পুরো প্রক্রিয়াটি 4 মিনিটের বেশি সময় নেবে না।
শুরুতেই আপনাকে "প্লেব্যাক ডিভাইস" ট্যাবে যেতে হবেকন্ট্রোল প্যানেলে সাউন্ড আইকনে ডান-ক্লিক করে।
বাদ পড়েছে মেনু থেকে "শব্দ" নির্বাচন করুন এবং "প্লেব্যাক" এ যান। তালিকায় থাকবে হেডফোন।আইকনে ডান ক্লিক করুন এবং মান সেট করুন "ডিফল্টভাবে ব্যবহার করুন"।
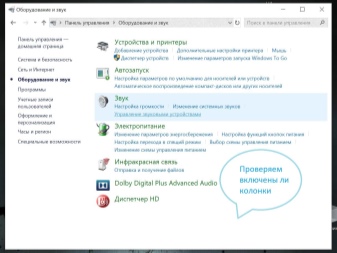
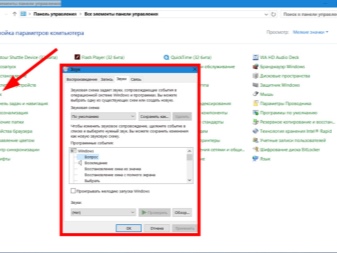
এই ধরনের একটি সাধারণ সেটআপের পরে, কেবল হেডফোনগুলিকে সংযুক্ত করুন এবং সেগুলি স্বয়ংক্রিয়ভাবে শব্দ আউটপুট করতে ব্যবহৃত হবে।
এটি সেট আপ করার একটি সহজ উপায়ও রয়েছে। আপনাকে "অপশন" দিয়ে "সাউন্ড" মেনুতে যেতে হবে এবং "ওপেন সাউন্ড অপশন" ট্যাবে, প্রয়োজনীয় ডিভাইসটি ইনস্টল করুন। সেখানে আপনাকে ড্রপ-ডাউন তালিকায় হেডফোনগুলি খুঁজে বের করতে হবে।
এটি লক্ষণীয় যে সিস্টেমটি আপনাকে অডিও আউটপুট বা ইনপুটের জন্য একটি ডিভাইস নির্বাচন করতে অনুরোধ করবে।
ব্লুটুথ হেডফোনে মাইক্রোফোন থাকলে সেটি ব্যবহার করার সময় পরেরটি সেট করা গুরুত্বপূর্ণ। অন্যথায়, হেডসেট সম্পূর্ণরূপে কাজ করবে না।
যদি আনুষঙ্গিক শুধুমাত্র অডিও শোনার উদ্দেশ্যে করা হয়, তাহলে আপনার কেবল আউটপুটের জন্য ডিভাইসটি নির্বাচন করা উচিত।
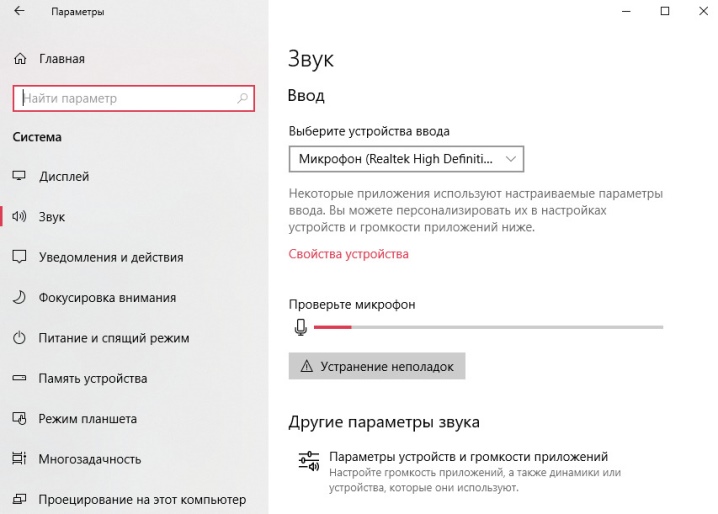
সম্ভাব্য সমস্যা
একটি Windows 10 কম্পিউটারে ব্লুটুথ হেডফোন সংযোগ করা সত্যিই বেশ সহজ। একটি অ্যাডাপ্টারের সাথে, পুরো প্রক্রিয়াটি খুব কম সময় নেয়। কিন্তু মাঝে মাঝে হেডফোন কানেক্ট হয় না। প্রথম কাজ হল পিসি পুনরায় চালু করুন, হেডসেটটি বন্ধ করুন এবং শুরু থেকে পুরো প্রক্রিয়াটি শুরু করুন।
ব্যবহারকারীদের জোড়া লাগাতে বাধা দেয় এমন বিভিন্ন ত্রুটির সম্মুখীন হওয়া অস্বাভাবিক নয়। প্রধান সমস্যা এবং তাদের সমাধান করার উপায় বিবেচনা করুন।
- অধ্যায় ব্লুটুথ মোটেও কম্পিউটার সেটিংসে নেই। এই ক্ষেত্রে, আপনাকে অ্যাডাপ্টারের জন্য ড্রাইভার ইনস্টল করতে হবে। আপনার নিশ্চিত হওয়া উচিত যে এটি "ডিভাইস ম্যানেজার" তালিকায় প্রদর্শিত হয়েছে। এটা সম্ভব যে আপনাকে অ্যাডাপ্টারটিকে একটি ভিন্ন USB পোর্টে সংযুক্ত করার চেষ্টা করতে হবে৷ সম্ভবত আপনি যেটি ব্যবহার করছেন সেটি অর্ডারের বাইরে।
- এটি ঘটে যে কম্পিউটার হেডফোনগুলি সনাক্ত করে না। হতে পারে, হেডসেটটি চালু নেই বা ইতিমধ্যেই কিছু গ্যাজেটের সাথে সংযুক্ত. আপনাকে আবার হেডফোনে ব্লুটুথ বন্ধ এবং চালু করার চেষ্টা করতে হবে। মডিউলটির কার্যকারিতা পরীক্ষা করতে, আপনাকে একটি স্মার্টফোন বা অন্য গ্যাজেটের সাথে আনুষঙ্গিক সংযোগ করার চেষ্টা করা উচিত। যদি হেডফোনগুলি ইতিমধ্যেই এই কম্পিউটারের সাথে ব্যবহার করা হয়ে থাকে, তাহলে আপনাকে সেগুলিকে তালিকা থেকে সরিয়ে একটি নতুন উপায়ে সংযুক্ত করতে হবে৷ এটি ঘটে যে সমস্যাটি হেডসেটের সেটিংসেই রয়েছে। এই ক্ষেত্রে, তাদের ফ্যাক্টরি সেটিংসে রিসেট করা উচিত। একটি নির্দিষ্ট মডেলের নির্দেশাবলীতে, আপনি একটি কী সমন্বয় খুঁজে পেতে পারেন যা আপনাকে সেটিংস পরিবর্তন করতে দেয়।
- সংযুক্ত হেডফোন থেকে কোন শব্দ না থাকলে, এটি নির্দেশ করে কম্পিউটারে নিজেই ভুল সেটিংস. কেবলমাত্র অডিও আউটপুট সেটিংস পরিবর্তন করুন যাতে হেডসেটটি ডিফল্ট ডিভাইস হিসাবে তালিকাভুক্ত হয়।
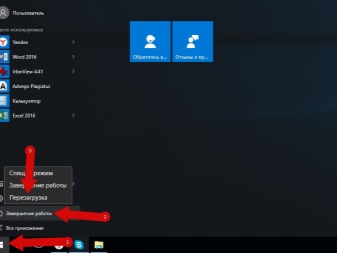
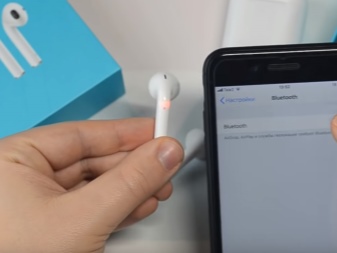
সাধারণত, একটি বেতার যোগাযোগ চ্যানেলের মাধ্যমে হেডফোন সংযোগ করার সময়, কোন সমস্যা নেই। এটা যে মূল্য কিছু অ্যাডাপ্টার আপনাকে একই সময়ে একাধিক হেডফোন বা অডিও আউটপুট ডিভাইস সংযোগ করতে দেয় না. কখনও কখনও ব্লুটুথ হেডফোনগুলি কম্পিউটারের সাথে সংযোগ করে না কারণ এতে ইতিমধ্যেই একই যোগাযোগ চ্যানেলের মাধ্যমে স্পিকার যুক্ত রয়েছে৷ এটি একটি আনুষঙ্গিক সংযোগ বিচ্ছিন্ন এবং অন্য সংযোগ যথেষ্ট।
উইন্ডোজ 10 চালিত কম্পিউটারে ওয়্যারলেস ব্লুটুথ হেডফোনগুলিকে কীভাবে সংযুক্ত করবেন তা শিখতে, নিম্নলিখিত ভিডিওটি দেখুন।













মন্তব্য সফলভাবে পাঠানো হয়েছে.