উইন্ডোজ 7 ল্যাপটপে ব্লুটুথ হেডফোনগুলি কীভাবে সংযুক্ত করবেন?

হেডসেট এবং ল্যাপটপের মধ্যে একটি স্থিতিশীল সংযোগ নিশ্চিত করতে, আপনাকে এটি সক্রিয় করতে হবে। বেশিরভাগ ক্ষেত্রে, সংযোগ স্বয়ংক্রিয়ভাবে তৈরি হয়। ডিভাইসের উপর নির্ভর করে, নির্দেশাবলী প্রয়োজন হতে পারে। প্রায়শই, বিবরণটি সরাসরি বাক্সে বা প্রস্তুতকারকের ওয়েবসাইটে অবস্থিত। যদি নির্দেশাবলীতে কোনও অ্যাক্সেস না থাকে বা এটি রাশিয়ান ভাষায় অনুবাদ করা না হয় তবে একটি ল্যাপটপে ব্লুটুথ হেডফোনগুলিকে সংযুক্ত করার জন্য একটি সাধারণ নির্দেশিকা আপনাকে সাহায্য করবে।


সংযোগ নির্দেশাবলী
একটি ল্যাপটপে ব্লুটুথ হেডফোন সংযোগ করতে, আপনাকে নিম্নলিখিত পয়েন্টগুলি পরীক্ষা করতে হবে৷
- ব্লুটুথের প্রাপ্যতা. প্রায়শই, এটি ল্যাপটপে তৈরি করা হয়, তবে যদি এটি ভেঙে যায় বা অনুপস্থিত থাকে তবে আপনি একটি বাহ্যিক USB কন্ট্রোলারও ব্যবহার করতে পারেন: "স্টার্ট - কন্ট্রোল প্যানেল - ডিভাইস ম্যানেজার - USB কন্ট্রোলার বা নেটওয়ার্ক অ্যাডাপ্টার"। আপনি যদি এই অনুচ্ছেদে আপনার ডিভাইসটি দেখতে না পান তবে "অন্যান্য ডিভাইস" দেখুন। এর মানে হেডফোন ড্রাইভার ইনস্টল করা হয়নি।
- উইন্ডোজ 7 এর জন্য ড্রাইভারের প্রাপ্যতা এবং প্রাসঙ্গিকতা। যদি ডিভাইসটি প্রদর্শিত না হয় এবং "অন্যান্য ডিভাইস"-এ থাকে - ডান-ক্লিক করুন এবং "ড্রাইভার আপডেট করুন" নির্বাচন করুন। তারপরে ইন্টারনেটের মাধ্যমে বা ফিজিক্যাল মিডিয়া থেকে আপনার জন্য সুবিধাজনক ইনস্টলেশন পদ্ধতি নির্দিষ্ট করুন।যদি হেডফোনগুলি "ডিভাইস ম্যানেজার" এ প্রদর্শিত হয় - এর অর্থ হ'ল অপারেশনের জন্য প্রয়োজনীয় ড্রাইভারগুলি ইনস্টল করা আছে, তবে সেগুলিকে সর্বশেষ সংস্করণে আপডেট করা ভাল। আপনি ইন্টারনেটের মাধ্যমেও এটি করতে পারেন বা আপনার ল্যাপটপ প্রস্তুতকারকের ওয়েবসাইটে যান এবং "সমর্থন, ড্রাইভার" বিভাগে সর্বশেষ সংস্করণটি ডাউনলোড করতে পারেন। ড্রাইভারগুলি ইনস্টল বা আপডেট করার পরে, ল্যাপটপটি পুনরায় চালু করার পরামর্শ দেওয়া হয়।
- আপনার বেতার হেডফোন সঠিকভাবে কাজ করছে তা নিশ্চিত করুন. হেডফোনগুলির পাওয়ার বোতাম টিপুন এবং যতক্ষণ না সূচক আলো আপনাকে সেগুলি চালু করতে বলে ততক্ষণ ধরে রাখুন৷ হেডফোনের প্রয়োজনীয় ব্যাটারি পাওয়ারও গুরুত্বপূর্ণ।
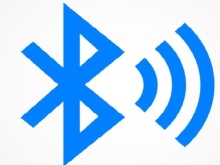


আপনি ল্যাপটপের ব্লুটুথ এবং হেডফোনগুলি সঠিকভাবে কাজ করছে কিনা তা নিশ্চিত করার পরে, আপনি সংযোগ শুরু করতে পারেন। হেডফোনগুলি চালু করার পরে, আপনার ল্যাপটপ ব্লুটুথের মাধ্যমে ডিভাইসটিকে চিনবে এবং নীচের ডানদিকের কোণায় একটি ব্লিঙ্কিং আইকন দিয়ে এটি সম্পর্কে আপনাকে অবহিত করবে (ডিফল্টরূপে, Windows 7 সিস্টেম বারটি সেখানে অবস্থিত)। আইকনে ক্লিক করুন এবং পপ-আপ মেনু থেকে "ডিভাইস যোগ করুন" নির্বাচন করুন। ল্যাপটপ চিনবে এবং আপনাকে সক্রিয় ব্লুটুথ সহ ডিভাইসগুলির একটি সম্পূর্ণ তালিকা দেবে, যার মধ্যে আপনাকে আপনার হেডফোনগুলি নির্বাচন করতে হবে৷
নামটি প্রস্তুতকারক এবং মডেল উভয়ই হতে পারে।
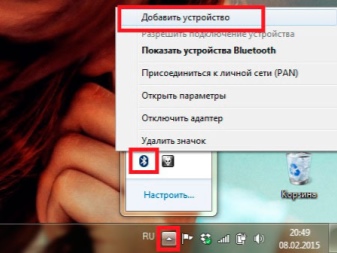
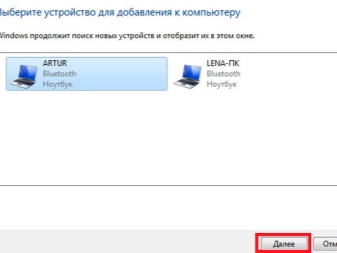
স্থাপন
আপনি আপনার ওয়্যারলেস হেডফোনগুলিকে আপনার ল্যাপটপের সাথে সংযুক্ত করার পরে এবং তারা কাজ করছে কিনা তা যাচাই করার পরে, পরবর্তী ধাপ হল তাদের সেট আপ করা। বিকল্পগুলি খুলতে, যার সাহায্যে আপনি উপলব্ধ বা সংযুক্ত ডিভাইসগুলির একটি তালিকা দেখতে পারেন এবং অন্যান্য ডিভাইসগুলির দ্বারা আপনার ল্যাপটপের আবিষ্কার সক্ষম করতে, আপনাকে ব্লুটুথ আইকনে ডান-ক্লিক করতে হবে এবং প্রসঙ্গ মেনু থেকে "সেটিংসে যান" নির্বাচন করতে হবে৷ যে উইন্ডোটি খোলে, আপনি দেখতে পাবেন কিভাবে কম্পিউটার সমস্ত উপলব্ধ ডিভাইস অনুসন্ধান করবে এবং সেগুলি প্রদর্শন করবে।আপনার হেডফোনগুলি নির্বাচন করুন, "জোড়া" বোতামে ক্লিক করুন এবং কেবল নির্দেশাবলী অনুসরণ করুন৷

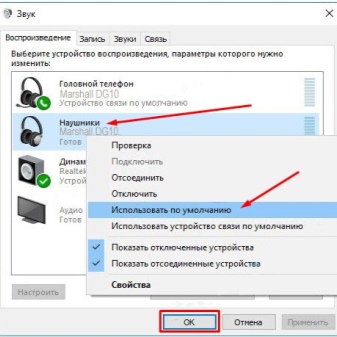
ব্লুটুথের জন্য একটি চালু/বন্ধ বোতামও রয়েছে। সেটিংসে যেতে, যা এত বেশি নয়, "অন্যান্য ব্লুটুথ বিকল্প" এ ক্লিক করুন। "ব্লুটুথ ডিভাইসগুলিকে এই কম্পিউটারটি আবিষ্কার করার অনুমতি দিন" বাক্সটি আনচেক করা আপনার ল্যাপটপটিকে সমস্ত ডিভাইসের দৃশ্য থেকে সরিয়ে দেবে, তবে আপনি উপলব্ধ হেডসেটের একটি তালিকা দেখতে পাবেন এবং তাদের সাথে সংযোগ করতে সক্ষম হবেন৷ এছাড়াও, এটি চালু করার পরে, আপনি বিজ্ঞপ্তি প্যানেল থেকে দ্রুত সেটিংস অ্যাক্সেস করতে সক্ষম হবেন।
নীচের ডান কোণায় ব্লুটুথ আইকনে ক্লিক করে, আপনি ডিভাইসগুলি পরিচালনা করতে, ফাইল স্থানান্তর এবং অন্যান্য সেটিংস করতে পারেন৷
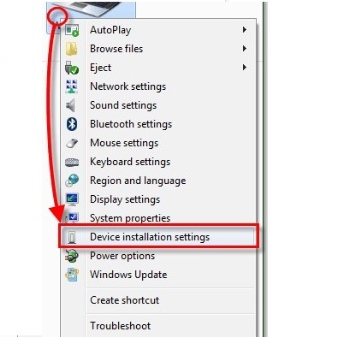
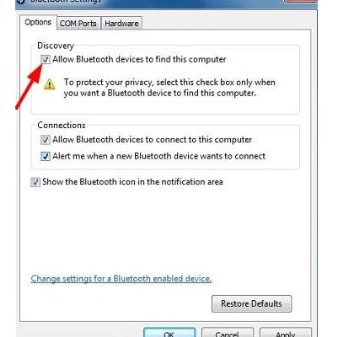
স্বতন্ত্র হেডফোন অডিও আউটপুট সেট আপ করতে, আপনাকে নিম্নলিখিতটি করতে হবে: "স্টার্ট - কন্ট্রোল প্যানেল - সাউন্ড"। "প্লেব্যাক" ট্যাবে, পছন্দসই ডিভাইসটি নির্বাচন করুন, এটিতে ডান-ক্লিক করুন এবং "ডিফল্ট ডিভাইস সেট করুন" নির্বাচন করুন। "রেকর্ড" ট্যাবে একই কাজ করুন, এটি মাইক্রোফোন চালু করার জন্য প্রয়োজনীয়। মাউসের ডান-ক্লিক করে এবং ড্রপ-ডাউন মেনু থেকে "বৈশিষ্ট্য" নির্বাচন করে, আপনি আরও বিস্তারিতভাবে হেডসেট কনফিগার করতে পারেন। এখানে সবকিছুই স্বজ্ঞাত, "স্তর", "উন্নতি" এবং "উন্নত" ট্যাবে, আপনি হেডফোনগুলিকে সূক্ষ্ম-টিউন করতে পারেন৷
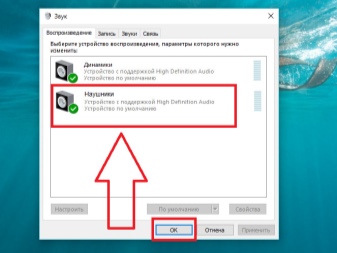
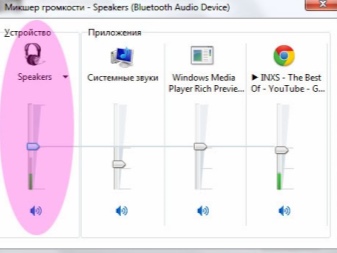
"লেভেলস" ট্যাবে, আপনি মাইক্রোফোনটি বুস্ট করতে পারেন, আপনাকে আরও জোরে শোনা যাবে, তবে এটি কিছু গোলমাল হতে পারে। সূচকগুলি সামঞ্জস্য করে, আপনি অবিলম্বে "শুনুন" ট্যাবে ক্লিক করে ফলাফলটি মূল্যায়ন করতে পারেন। শব্দের জন্য, এখানে আপনি ডান এবং বাম ইয়ারফোনগুলির মধ্যে ভারসাম্য সামঞ্জস্য করতে পারেন, ভলিউম বাড়াতে বা হ্রাস করতে পারেন। "উন্নতি" ট্যাব ব্যবহার করে, আপনি সহজেই বহিরাগত গোলমাল থেকে পরিত্রাণ পেতে এবং যোগাযোগের মান উন্নত করতে পারেন।
অতিরিক্তভাবে, সেটিংসে, আপনি ফ্রিকোয়েন্সি পরিসীমা নির্বাচন করতে পারেন এবং আপনার ডিভাইসের জন্য একচেটিয়া মোড সেট আপ করতে পারেন৷
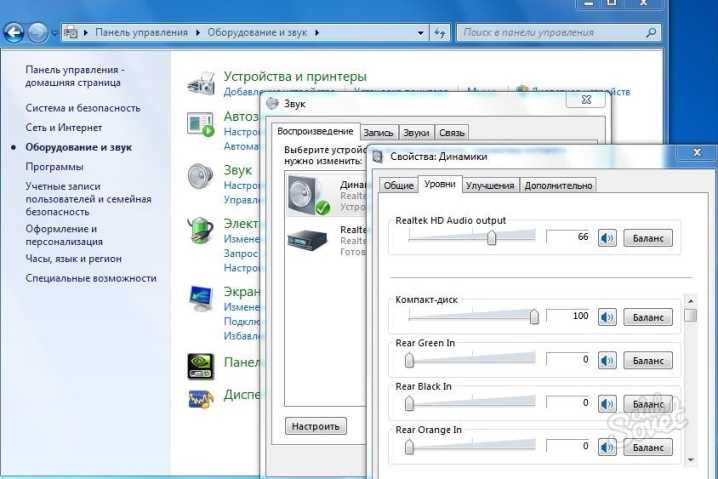
সম্ভাব্য সমস্যা
একটি Windows 7 ল্যাপটপে ওয়্যারলেস হেডফোন সংযোগ করার সময়, আপনি অনেক ছোটখাটো সমস্যার সম্মুখীন হতে পারেন৷ তাদের মধ্যে সবচেয়ে সাধারণ কিভাবে ঠিক করবেন, নীচে বিবেচনা করুন।
- ল্যাপটপ ডিভাইসটি দেখতে পায় না। অন্তর্ভুক্তির জন্য হেডসেটটি পরীক্ষা করুন, সূচক আলোটিও কাজ করা উচিত, যা আপনাকে জানায় যে হেডফোনগুলি কাজ করছে। আপনার ওয়্যারলেস হেডফোনগুলি পুনরায় চালু করুন এবং যতটা সম্ভব আপনার ল্যাপটপের কাছাকাছি রাখুন। সংযোগ সেটিংস চেক করুন, ডিভাইসটি সরান এবং এটি পুনরায় সংযোগ করুন। এটি ডিভাইসটি ডিফল্টরূপে অন্য গ্যাজেটের (স্মার্টফোন, ফোন) সাথে সংযুক্ত থাকার কারণেও হতে পারে।
- কম্পিউটার ডিভাইসটি দেখে, কিন্তু তারা সংযোগ করে না। সিস্টেমটি পুনরায় বুট করুন এবং BIOS মেনুতে যান (আপনার ল্যাপটপের মডেলের জন্য এটি কীভাবে করবেন তার নির্দেশাবলী দেখুন)। আপনার ওয়্যারলেস অ্যাডাপ্টার সনাক্ত করুন এবং এটি চালু আছে তা নিশ্চিত করুন৷
- যোগাযোগ প্রোগ্রামে হেডসেট ব্যবহার করা (উদাহরণস্বরূপ, স্কাইপ)। যদি হেডসেটটি এই জাতীয় সফ্টওয়্যারের সাথে কাজ না করে, তবে প্রথমে নিশ্চিত করুন যে প্রোগ্রামটির সর্বশেষ সংস্করণটি আপনার ল্যাপটপে ইনস্টল করা আছে: "স্টার্ট মেনু - কন্ট্রোল প্যানেল - সাউন্ড - রেকর্ডিং"। এখানে আপনার হেডফোন নির্বাচন করুন. স্কাইপ বা অনুরূপ প্রোগ্রামের সেটিংসে একই কাজ করুন।

একটি Windows 7 ল্যাপটপে ব্লুটুথ হেডফোন সংযোগ করার নির্দেশাবলীর জন্য, নীচে দেখুন৷













মন্তব্য সফলভাবে পাঠানো হয়েছে.