উইন্ডোজ 10-এ কম্পিউটার এবং ল্যাপটপে হেডফোনগুলি কীভাবে সংযুক্ত করবেন?

একটি ল্যাপটপ এবং কম্পিউটারের সাথে হেডফোন ব্যবহার করা খুব সুবিধাজনক, এবং কখনও কখনও এমনকি প্রয়োজনীয়। এই আনুষঙ্গিক সাহায্যে, আপনি পরিবারের অন্যান্য সদস্যদের বিরক্ত না করে গান শুনতে, গেম খেলতে এবং সিনেমা দেখতে পারেন। কখনও কখনও মাইক্রোফোন সহ হেডফোনগুলি বন্ধুদের সাথে যোগাযোগের জন্য বা কাজের সমস্যা সমাধানের জন্য অপরিহার্য। যাই হোক না কেন, এটি একটি হেডসেট সংযোগ এবং সেট আপ করার বৈশিষ্ট্যগুলির মধ্যে delving মূল্য।

সংযোগ
একটি আনুষঙ্গিক শব্দ আউটপুট জন্য একচেটিয়াভাবে ডিজাইন করা যেতে পারে বা এটি একটি মাইক্রোফোন সঙ্গে হতে পারে. শেষ বিকল্পটি আরও কার্যকরী। আপনার হেডফোনগুলিকে Windows 10 চলমান কম্পিউটার বা ল্যাপটপের সাথে সংযুক্ত করার বিভিন্ন উপায় রয়েছে৷
- ইউএসবি পোর্টের মাধ্যমে। হেডফোনগুলির এই জাতীয় মডেলগুলি সাধারণত বহুমুখী হয়, এতে অন্তর্নির্মিত পরিবর্ধক থাকে এবং উচ্চ-মানের শব্দ দ্বারা আলাদা করা হয়। এগুলি গেম এবং কাজের জন্য উভয়ই ব্যবহৃত হয়, পাশাপাশি কম ফ্রিকোয়েন্সিগুলির প্রাধান্য সহ সংগীত শোনার জন্য।
- 3.5 মিমি জ্যাকের মাধ্যমে। একটি সুপরিচিত এবং ব্যাপক সংযোগ. সাধারণত, একটি হেডফোন তারের দুটি আউটপুট থাকে, একটি অডিও আউটপুটের জন্য এবং অন্যটি ইনপুটের জন্য। হেডফোন এবং মাইক্রোফোন এইভাবে কাজ করে।আপনি কম্পিউটার বা পুরানো ল্যাপটপের সাথে এই জাতীয় আনুষঙ্গিক ব্যবহার করতে পারেন, তবে আধুনিক ল্যাপটপের জন্য আপনাকে একটি অ্যাডাপ্টার কিনতে হবে যা আপনাকে একটি সংযোগকারীতে দুটি প্লাগ সংযোগ করতে দেবে।
- একটি বেতার চ্যানেলের মাধ্যমে। সাধারণত এটি একটি ব্লুটুথ সংযোগ। এই হেডসেট তার ছাড়া কাজ করে এবং সবচেয়ে মোবাইল এবং আরামদায়ক।
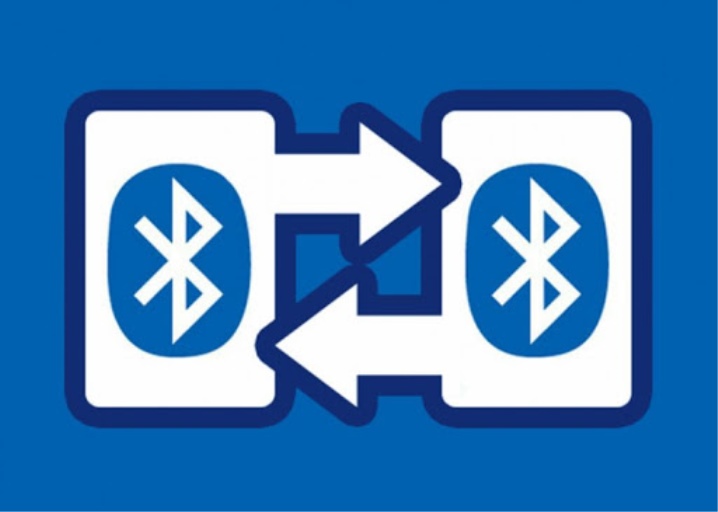
যেকোনো তারযুক্ত মডেল সংযোগ করতে, শুধু আপনার ল্যাপটপ বা পিসিতে উপযুক্ত পোর্টে প্লাগটি ঢোকান। একটি কম্পিউটারে, ইনপুটগুলি সিস্টেম ইউনিটের পিছনে এবং সামনে উভয়ই স্থাপন করা যেতে পারে। ল্যাপটপের পাশের প্যানেলে পোর্ট থাকে।
কিভাবে ব্লুটুথ হেডফোন কানেক্ট করবেন।
- আপনার ল্যাপটপ বা পিসিতে ওয়্যারলেস সংযোগ সক্রিয় করুন।
- হেডফোন চালু করুন। তাদের আবিষ্কার মোডে রাখুন। কিছু হেডসেট মডেল চালু হলে স্বয়ংক্রিয়ভাবে পছন্দসই অবস্থায় আনা হয়। কখনও কখনও শরীরের উপর একটি বিশেষ কী আছে যা আপনাকে জোড়া করতে দেয়। একটি তৃতীয় বিকল্প রয়েছে - পাওয়ার বোতামটি স্বাভাবিকের চেয়ে একটু বেশি সময় ধরে রাখা মূল্যবান। এই সম্পর্কে সঠিক তথ্য প্রস্তুতকারকের নির্দেশাবলীতে নির্দেশিত হয়।
- একটি পিসি বা ল্যাপটপে উপলব্ধ ডিভাইসগুলির একটি তালিকা খুলুন। এটি করার জন্য, Windows 10 অপারেটিং সিস্টেমে, আপনাকে দ্রুত অ্যাক্সেস টুলবারে ব্লুটুথ আইকনে ক্লিক করতে হবে এবং প্রদর্শিত মেনু থেকে "ডিভাইস যোগ করুন" নির্বাচন করতে হবে।
- তালিকায় হেডফোনগুলোর নাম আসবে। সংযোগ করতে আপনাকে কেবল এটিতে ক্লিক করতে হবে।
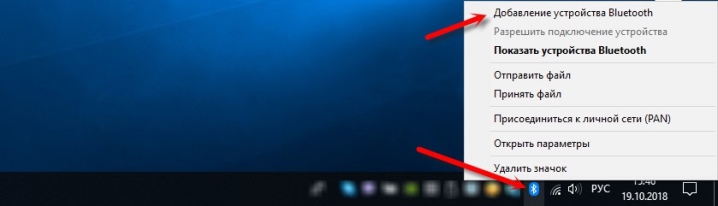
হেডফোন, তারযুক্ত এবং বেতার উভয়ই, প্লেব্যাক ডিভাইসে যোগ করা সহজ। কিছু ক্ষেত্রে, আপনাকে এই অডিও আউটপুট পদ্ধতিতে স্যুইচ করতে হবে।
এটি করতে, সাউন্ড সেটিংসে যান এবং ড্রপ-ডাউন তালিকায় হেডফোনগুলি নির্বাচন করুন। এখন থেকে, হেডসেটের মাধ্যমে একচেটিয়াভাবে গান শোনা যাবে।
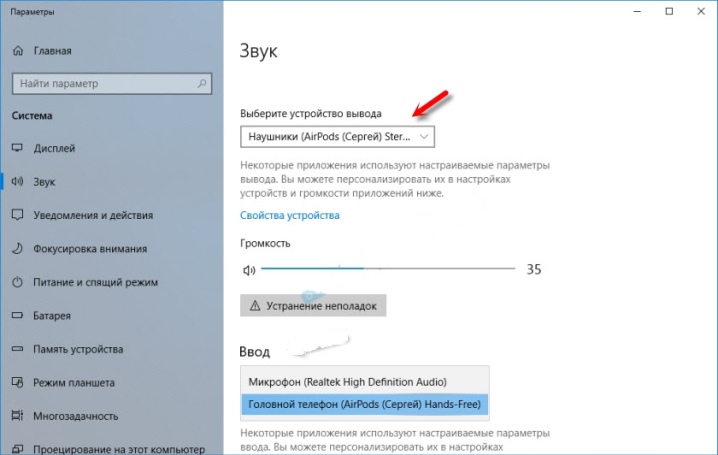
স্থাপন
Windows 10-এ, সঠিক হেডফোন সেটিংস সেট করতে সাধারণত কোনো অতিরিক্ত পদক্ষেপের প্রয়োজন হয় না। যাইহোক, কনফিগারেশন আপনাকে সর্বাধিক আনুষঙ্গিক ব্যবহার করতে দেয়।
আপনি সেটিংস করতে পারেন সাউন্ড কার্ড কন্ট্রোল ইন্টারফেস ব্যবহার করেযা পিসিতে সুবিধাজনক। বিকল্প হল সিস্টেম টুল যা ল্যাপটপে ব্যবহার করা সহজ। অডিও কার্ড ম্যানেজার আপনাকে সূক্ষ্ম সমন্বয় করতে দেয়। বৈশিষ্ট্যগুলি কোন সাউন্ড কার্ড ইনস্টল করা হয়েছে তার উপর নির্ভর করে। বেশ জনপ্রিয় হল Realtek HD।
অডিও কার্ডে অন্যান্য সফ্টওয়্যার থাকতে পারে, তবে এটির সাথে কাজ করা বর্ণিত বিকল্প থেকে খুব বেশি আলাদা নয়।

অ্যালগরিদম সেট করা।
- "কন্ট্রোল প্যানেল" খুলুন।
- বড় আইকন প্রদর্শন সক্ষম করুন। মেনুতে "এইচডি ম্যানেজার" বা "রিয়েলটেক এইচডি ম্যানেজার" খুঁজুন।
- আপনাকে "স্পিকার" ট্যাবে কাজ করতে হবে, এটি স্বয়ংক্রিয়ভাবে খোলে। প্রধান পরামিতি হল দুটি হেডফোনের মধ্যে ভারসাম্য। প্লেব্যাক ভলিউম সামঞ্জস্য করা সমানভাবে গুরুত্বপূর্ণ। সীমাবদ্ধতা আপনার শ্রবণশক্তি রক্ষা করবে। খোলা উইন্ডোর ডানদিকে সংযোগকারী সেটিংস প্রদর্শন করে, যা তারযুক্ত হেডফোনগুলির জন্য প্রাসঙ্গিক। আপনি ফোল্ডার আইকনে ক্লিক করলে, আধুনিক ল্যাপটপে ইনস্টল করা হাইব্রিড সাউন্ড পোর্টের বিকল্পগুলি খুলবে।
- "স্পিকার কনফিগারেশন" ট্যাবে, আপনি "সারাউন্ড সাউন্ড" বিকল্পটি কনফিগার করতে পারেন। এই ধরনের পরামিতিগুলি ব্যবহার করা বিশেষত ভাল যদি হেডফোনগুলি একটি বন্ধ ধরণের অ্যাকোস্টিক সহ পূর্ণ আকারের হয়।
- "সাউন্ড ইফেক্ট" ট্যাবে উপস্থিতি প্রভাবের জন্য সেটিংস আছে। সেখানে আপনি ম্যানুয়াল মোডে বা প্রিসেটের মাধ্যমে ইকুয়ালাইজার ব্যবহার করতে পারেন।
- সঙ্গীত প্রেমীদের "স্ট্যান্ডার্ড ফরম্যাট" ট্যাবে দেখা উচিত। এখানে আপনি স্যাম্পলিং ফ্রিকোয়েন্সি এবং শব্দের বিট গভীরতা সেট করতে পারেন। আদর্শ মান হল 24 বিট এবং 48000 Hz।সত্য, সমস্ত হেডফোন সমানভাবে ভাল এবং পর্যাপ্তভাবে এই ধরনের পরামিতিগুলি পুনরুত্পাদন করে না। যদি পরামিতি পরিবর্তন করার পরে খুব বেশি পার্থক্য না থাকে, তাহলে আপনি পিসি বা ল্যাপটপ সংস্থানগুলি সংরক্ষণ করতে নিম্ন মান সেট করতে পারেন।
- শেষ ট্যাবটি ডিভাইসের মডেলের উপর নির্ভর করে আলাদা। সুতরাং, প্রস্তুতকারকের কাছ থেকে বিশেষ প্রযুক্তি উপস্থাপন করা যেতে পারে।
- সমস্ত সেটিংস সংরক্ষণ করতে, "ঠিক আছে" এ ক্লিক করুন। কিছু ক্ষেত্রে, আপনাকে আপনার ডিভাইস পুনরায় চালু করতে হবে।
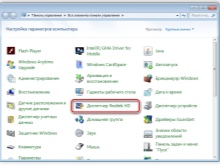
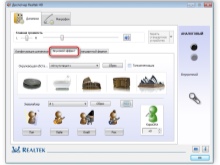
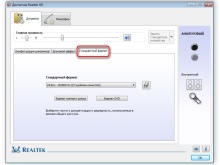
সিস্টেমের মাধ্যমে একটি সহজ সেটিং করা যেতে পারে প্রোগ্রাম "সাউন্ড" বা "প্যারামিটার" এ যেমন একটি ট্যাব ব্যবহার করে।
নিয়ন্ত্রণ প্যানেলের মাধ্যমে সেট করা হচ্ছে।
- হেডফোনগুলি সংযুক্ত করার পরে, "শব্দ" বিভাগটি খুলুন। আপনি কন্ট্রোল প্যানেলের মাধ্যমে এটি খুঁজে পেতে পারেন।
- প্রথম ট্যাব "প্লেব্যাক" সমস্ত অডিও আউটপুট ডিভাইস প্রদর্শন করে। হেডফোন ডিফল্টরূপে নির্বাচন করা উচিত. আপনি প্রসঙ্গ মেনুতে এই মান সেট করতে পারেন। আপনি যদি হেডফোনের নামের উপর হোভার করেন এবং ডান কী চাপেন তবে এটি খুলবে।
- বাম মাউস বোতাম দিয়ে ডিভাইসে ক্লিক করুন এবং "বৈশিষ্ট্য" আইটেমে যান।
- এখন হেডফোনগুলো বন্ধ করা যাবে, নাম পরিবর্তন করা যাবে। একটি স্থানিক শব্দ ইঞ্জিন চয়ন করার সুযোগও রয়েছে, যা আধুনিক ব্যয়বহুল আনুষাঙ্গিকগুলিতে পাওয়া যায়।
- গুরুত্বপূর্ণ সেটিংস "অতিরিক্ত ডিভাইস বৈশিষ্ট্য" লিঙ্কের অধীনে "সম্পর্কিত সেটিংস" আইটেমে অবস্থিত। "স্তর" ট্যাবে, আপনি ভলিউম সামঞ্জস্য করতে পারেন, "ব্যালেন্স" এ - বাম এবং ডান ইয়ারফোনের আউটপুট।
- তারপরে আপনি "উন্নতি" ট্যাবে, "উন্নত" বিভাগে যেতে পারেন। এখানে আপনি শব্দের বিট গভীরতা এবং ফ্রিকোয়েন্সি সেট করুন।
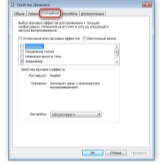
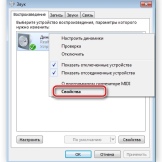
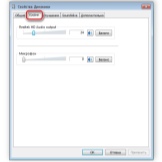
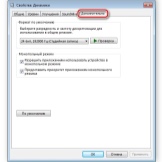
কিভাবে একটি মোড নির্বাচন করতে?
বর্ণিত নীতি অনুযায়ী সামঞ্জস্য যথেষ্ট যদি Windows 10 চালিত একটি পিসি বা ল্যাপটপে স্ট্যান্ডার্ড ড্রাইভার সহ একটি সাধারণ সাউন্ড কার্ড রয়েছে। যদি ডিভাইসটি উন্নত হয় তবে আপনার ব্যবহার করা উচিত মালিকানা ইউটিলিটি. সুতরাং, কিছু সাউন্ড কার্ডে, আপনাকে অতিরিক্তভাবে প্লেব্যাক মোড নির্বাচন করতে হবে। মালিকানাধীন সফ্টওয়্যারগুলিতে, আপনার হেডফোনগুলিতে স্যুইচ করা উচিত, অন্যথায় সেগুলিতে কোনও শব্দ হবে না।
এই ধরনের একটি সুইচ করা প্রয়োজন. এটি সরাসরি সরঞ্জামের কর্মক্ষমতা প্রভাবিত করে। যদি আমরা আরও বিশদে বুঝতে পারি, তবে হেডফোনগুলির একটি নির্দিষ্ট প্রতিরোধের কারণে এই জাতীয় প্রয়োজন দেখা দেয়, সাধারণত 16-300 ওহম বা তার বেশি। সাউন্ড কার্ড এই প্যারামিটারের উপর নির্ভর করে বিভিন্ন বর্তমান শক্তি সহ আনুষঙ্গিকে একটি সংকেত পাঠাতে হবে।
প্লেব্যাক মোডের পছন্দ সাউন্ড মানের জন্য গুরুত্বপূর্ণ।

সম্ভাব্য সমস্যা
Windows 10 চালিত পিসি বা ল্যাপটপে হেডফোনগুলির সাথে সবচেয়ে সাধারণ সমস্যা হল শব্দের অনুপস্থিতিতে। শুরু করতে, আপনি ট্রেতে স্পিকার আইকনে ডান-ক্লিক করতে পারেন এবং মেনু থেকে "অডিও সমস্যা সমাধান" নির্বাচন করতে পারেন। কখনও কখনও এটি সাহায্য করে, এবং সিস্টেম নিজেই সমস্যার সমাধান করে। কিছু ক্ষেত্রে, সমস্যা সমাধান করা হয় না এবং অতিরিক্ত পদক্ষেপ নেওয়া প্রয়োজন।
প্রথম জিনিস হল ড্রাইভার পরীক্ষা করুন। উইন্ডোজ 10 এ, এটি করা বেশ সহজ।
- "ডিভাইস ম্যানেজার" খুলুন।
- যদি হেডফোনগুলির নাম হলুদে লেখা থাকে বা বিস্ময়সূচক বিন্দু সহ একটি আইকন থাকে তবে কোনও ড্রাইভার নেই বা সিস্টেমটি সাউন্ড কার্ডটি চিনতে পারেনি।
- সমস্যাটি সমাধান করতে, আপনাকে ডিভাইস বা মাদারবোর্ড প্রস্তুতকারকের অফিসিয়াল ওয়েবসাইটে ড্রাইভারটি খুঁজে বের করতে হবে এবং উপযুক্ত ফাইলটি ডাউনলোড করতে হবে।
- ড্রাইভার একটি প্রোগ্রাম হিসাবে ইনস্টল করা হয়. এর পরে, আপনার সিস্টেমটি পুনরায় বুট করা উচিত এবং হেডফোনগুলির কার্যকারিতা পরীক্ষা করা উচিত।
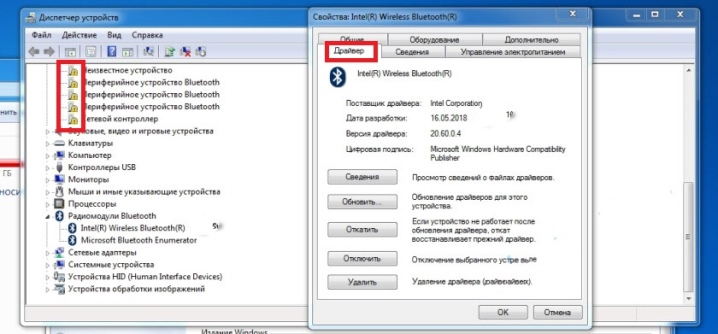
এটি ঘটে যে উইন্ডোজ 10 এর ড্রাইভার খুঁজে পাওয়া যায় না। এক্ষেত্রে আপনাকে একই বিট গভীরতার উইন্ডোজ 7 এর জন্য একটি ফাইল খুঁজে বের করতে হবে এবং এটি ইনস্টল করতে হবে। এছাড়াও, কারণে অডিও এড়িয়ে যেতে পারে BIOS-এ অক্ষম সাউন্ড কার্ড বা অক্ষম উইন্ডোজ অডিও। পরেরটি "প্রশাসন" বিভাগের মাধ্যমে সক্রিয় করা হয়।
হেডফোনগুলি পেরিফেরাল সরঞ্জাম. আপনাকে নিশ্চিত করতে হবে যে হেডসেটটি চালু আছে, এতে ভলিউমটি ন্যূনতম নয়। আপনি হেডফোনগুলিকে অন্য জ্যাকে প্লাগ করার চেষ্টা করতে পারেন, সম্ভবত সমস্যাটি এতে রয়েছে। "কন্ট্রোল প্যানেল" এর মাধ্যমে আপনি "সাউন্ড" ট্যাবে যেতে পারেন এবং সমস্যার জন্য ডিভাইসটি নিজেই পরীক্ষা করতে পারেন। যদি কিছুই সাহায্য না করে, তাহলে হেডফোনগুলি নিজেই ত্রুটিপূর্ণ হতে পারে, তাহলে আপনার পরিষেবা কেন্দ্রের সাথে যোগাযোগ করা উচিত।
হেডফোন সংযোগ করার সময় সম্ভাব্য সমস্যাগুলি কীভাবে সমাধান করবেন তা নিম্নলিখিত ভিডিওতে বর্ণিত হয়েছে।













মন্তব্য সফলভাবে পাঠানো হয়েছে.