কিভাবে একটি কম্পিউটারে ব্লুটুথ হেডফোন সংযোগ করতে?

দীর্ঘকাল ধরে, ওয়্যারলেস প্রযুক্তি প্রত্যেকের জীবনের একটি অবিচ্ছেদ্য অংশ। তারা সহজেই এবং দ্রুত সকলের কাছে পরিচিত তারযুক্ত ডিভাইসগুলি প্রতিস্থাপন করে, আধুনিক প্রযুক্তির পরিচালনায় তাদের মালিকদের আরও সুবিধা এবং আরাম প্রদান করে। ব্যবহারকারীরা ওয়্যারলেস হেডফোনগুলিতে বিশেষ মনোযোগ দেয়, যা সহজেই ফোনের সাথে সংযুক্ত এবং একটি ডেস্কটপ কম্পিউটারের জন্য একটি অপরিহার্য পেরিফেরাল।

বিশেষত্ব
আজ, প্রায় প্রতিটি বাড়িতে একটি ডেস্কটপ কম্পিউটার আছে। বিভিন্ন ডিভাইস এবং আনুষাঙ্গিক এটি সংযুক্ত এবং সংযুক্ত করা হয়। অন্যতম প্রধান হল ওয়্যারলেস হেডফোন। তরঙ্গের সংযোগের জন্য ধন্যবাদ, আপনি আপনার কথোপকথকের সাথে যোগাযোগ না হারিয়ে পিসি থেকে একটি নির্দিষ্ট দূরত্ব সরাতে পারেন বা আপনার প্রিয় সংগীত উপভোগ করতে এবং বিভিন্ন সেমিনার শুনতে চালিয়ে যেতে পারেন।
ব্লুটুথ-হেডসেটের বেশ কিছু অনস্বীকার্য সুবিধা রয়েছে। প্রথমত, এটি যেকোনো কম্পিউটার অপারেটিং সিস্টেমের সাথে কাজ করতে পারে। দ্বিতীয়ত, একটি পিসির সাথে ইন্টারঅ্যাক্ট করার জন্য ডিজাইন করা হেডফোনগুলি একটি ট্যাবলেট বা নিয়মিত স্মার্টফোনের সাথে লিঙ্ক করা যেতে পারে। তৃতীয়ত, ওয়্যারলেস গ্যাজেটগুলিতে "হ্যান্ডস ফ্রি" প্রযুক্তির উপস্থিতি।এটি আপনাকে কেবল হেডসেটের স্পীকারগুলিতে শব্দ প্রেরণ করতে দেয় না, তবে ভয়েসটি মাইক্রোফোনে স্থানান্তর করে।
হেডফোন কেসে উপস্থিত কন্ট্রোল প্যানেলকে ধন্যবাদ, আপনি বিরতি দিতে পারেন, একটি ট্র্যাক বা ভিডিও রিওয়াইন্ড করতে পারেন এবং অতিরিক্ত সেটিংস প্রয়োগ করতে পারেন


আপনার ফোন বা ট্যাবলেটে ওয়্যারলেস হেডফোনগুলিকে সংযুক্ত করার প্রক্রিয়াটি বেশ সহজ৷ কিন্তু কম্পিউটার বা ল্যাপটপের সাথে একটি ব্লুটুথ হেডসেট সংযোগ করার সময়, কিছু অসুবিধা প্রায়ই দেখা দেয়। যাইহোক, তারা কয়েক মিনিটের মধ্যে ঘটনাস্থলেই সমাধান করা যেতে পারে। প্রতিটি সমস্যা-সমাধান সমাধান আপনার হেডসেটের সাথে আসা নির্দেশ ম্যানুয়ালটিতে পাওয়া যাবে। যাইহোক, সমস্ত ব্যবহারকারীরা এতে মনোযোগ দেয় না, যা ভুল জোড়ার দিকে পরিচালিত করে।

কিভাবে সংযোগ করতে হবে?
একটি ওয়্যারলেস হেডসেট সংযোগ করতে, আপনাকে ব্লুটুথ মডিউল যুক্ত করতে হবে৷ ল্যাপটপ এবং ট্যাবলেটগুলির প্রায় সমস্ত মডেলে ইতিমধ্যে একটি অন্তর্নির্মিত ব্লুটুথ অ্যাডাপ্টার রয়েছে, তবে ব্যক্তিগত কম্পিউটারগুলির সাথে পরিস্থিতি আরও জটিল। শুধুমাত্র প্রিমিয়াম পিসি মডেলগুলি একটি অন্তর্নির্মিত ওয়্যারলেস অ্যাডাপ্টারের সাথে সজ্জিত। অন্যান্য ব্যবহারকারীদের এটি একটি পৃথক ডিভাইস হিসাবে কিনতে হবে। প্রধান জিনিস ক্রয়ের সময় পরিসীমা সঙ্গে নিজেকে পরিচিত হয়।
আজ পর্যন্ত, 2 ধরনের অ্যাডাপ্টার তৈরি করা হয়েছে।
- pci এই মডিউলটি মাদারবোর্ডের সাথে সংযুক্ত করার জন্য ডিজাইন করা হয়েছে। বিক্রয়ের বিশেষ পয়েন্টগুলি বিভিন্ন ফাংশন প্যাকেজের সাথে সজ্জিত Pci মডিউলের অনেকগুলি নকশা সমাধান অফার করতে প্রস্তুত। যাইহোক, যারা ইতিমধ্যেই একই ধরনের ডিভাইস কিনেছেন তারা দাবি করেন যে মডিউল যত ছোট হবে, তত কম ফাংশন সমর্থন করবে।

- এক্সটার্নাল টাইপ অ্যাডাপ্টার। এই ডিভাইসটি পিসি সিস্টেম ইউনিটের USB পোর্টের মাধ্যমে সংযুক্ত।এটি Pci মডিউলের তুলনায় অনেক কম ফাংশন আছে। আর ডাটা ট্রান্সফার রেট অনেক কম। কিন্তু একই সময়ে, বাহ্যিক অ্যাডাপ্টারগুলির একটি গুরুত্বপূর্ণ সুবিধা রয়েছে - সংযোগের জন্য কম্পিউটারকে বিচ্ছিন্ন করার প্রয়োজন নেই। সিস্টেম ইউনিটের সামনে বা পিছনে ইউএসবি পোর্টে অ্যাডাপ্টার সন্নিবেশ করানো যথেষ্ট। পোর্টেবল ডিভাইসের আকৃতি এবং আকার একটি প্রচলিত ফ্ল্যাশ ড্রাইভের অনুরূপ। তদনুসারে, তারা অপারেশনে হস্তক্ষেপ করবে না।

ম্যাক অপারেটিং সিস্টেম
অ্যাপল দ্বারা তৈরি আধুনিক কম্পিউটার মডেলগুলির কনফিগারেশনে একটি অন্তর্নির্মিত ওয়্যারলেস সংযোগ অ্যাডাপ্টার রয়েছে। এই জন্য ব্যবহারকারীরা খুব আনন্দের সাথে একটি ব্লুটুথ মডিউল দিয়ে সজ্জিত কম্পিউটার পেরিফেরালগুলি অর্জন করে, যেহেতু তাদের সংযোগ কোনও বিশেষ অসুবিধা সৃষ্টি করে না।

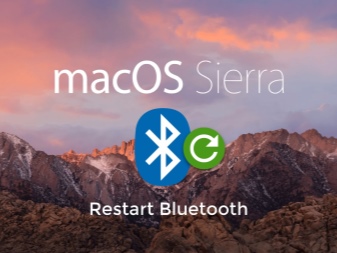
এর পরে, ম্যাক ওএসের সাথে ব্লুটুথ হেডফোনগুলিকে যুক্ত করার পদ্ধতিটি আরও বিশদে বিবেচনা করার প্রস্তাব করা হয়েছে।
- আপনাকে "ব্লুটুথ" মেনু খুলতে হবে এবং বেতার সংযোগ সক্রিয় করতে হবে। এটি করতে, মনিটরের উপরের ডানদিকে কোণায় অবস্থিত d আইকনে ক্লিক করুন। যে উইন্ডোটি খোলে, সেখানে "ব্লুটুথ চালু" বিভাগটি নির্বাচন করুন, যার পরে শিলালিপিটি অন্ধকার হওয়া উচিত।
- এর পরে, আপনাকে হেডফোনগুলি সক্রিয় করতে হবে। এটি করতে, হেডসেটের অপারেটিং প্যানেলে পাওয়ার বোতাম টিপুন। এর পরে, মনিটরে সংযুক্ত করা যেতে পারে এমন ডিভাইসগুলির একটি তালিকা প্রদর্শিত হবে। তার মধ্যে আগ্রহের হেডফোনের নাম থাকবে।
- এটি শুধুমাত্র তাদের উপর ক্লিক করুন এবং জোড়া করতে অবশেষ.
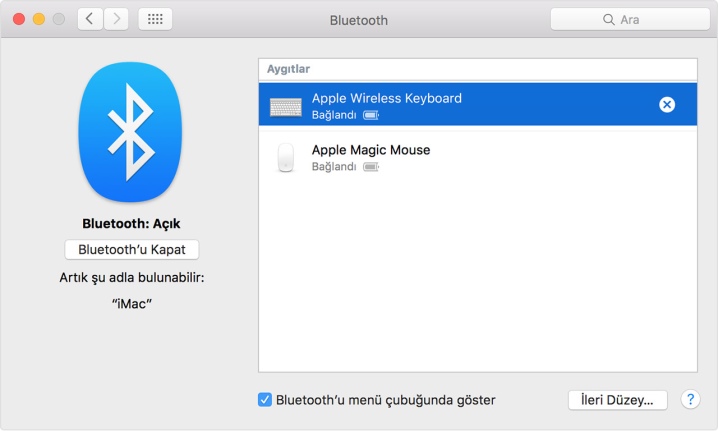
উইন্ডোজ ওএস
একটি উইন্ডোজ কম্পিউটারে একটি বেতার হেডসেট সংযোগ করা অনেক বেশি জটিল। এই জাতীয় পিসিগুলিতে কোনও অন্তর্নির্মিত মডিউল নেই, তাই প্রথম জিনিসটি প্রয়োজনীয় ডিভাইসটি কেনা।
- প্রথমত, আপনাকে অ্যাডাপ্টারটি সংযুক্ত করতে হবে যাতে কম্পিউটার এটি দেখতে পারে।দৃশ্যমানতা পরীক্ষা করতে, আপনাকে কীবোর্ড "উইন্ডোজ + পি" এর কীগুলি ধরে রাখতে হবে। মনিটরের ডেস্কটপে একটি উইন্ডো প্রদর্শিত হবে, যেখানে আপনাকে "devmgmt" লাইনটি প্রবেশ করতে হবে। msc" এবং "এন্টার" কী টিপুন।
- আপনাকে "ডিভাইস ম্যানেজার" মেনুতে যেতে হবে। "ব্লুটুথ" উল্লেখ করে এমন কোনো শব্দ বা বাক্যাংশ খুঁজুন। সুতরাং, এটি পরিষ্কার হয়ে যাবে যে মডিউলটি সংযুক্ত এবং কম্পিউটার এটি দেখে।
- মডিউলটির নামে ক্লিক করা প্রয়োজন, তারপরে একটি উইন্ডো প্রদর্শিত হবে যেখানে এটি নির্দেশিত হবে যে ডিভাইসটি সঠিকভাবে কাজ করছে।
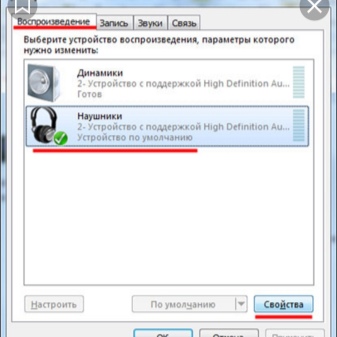
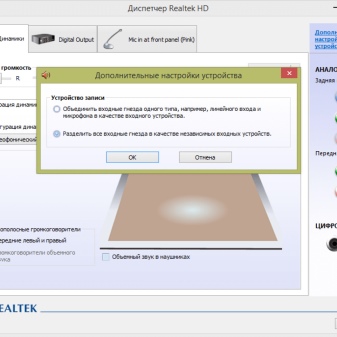
পরবর্তী ধাপ হল সংযোগ কনফিগার করা।
- ব্লুটুথ মডিউলটি সংযুক্ত হওয়ার পরে, এর আইকনটি মনিটরের নীচের ডানদিকে প্রদর্শিত হবে। যদি হঠাৎ এটি প্রদর্শিত না হয় তবে আপনাকে অবশ্যই তীরটিতে ক্লিক করতে হবে, যা সমস্ত শর্টকাট আইকন প্রকাশ করে।
- এর পরে, আপনাকে "নীল চোখে" ক্লিক করতে হবে, যার পরে একটি উইন্ডো খুলবে যা নির্দেশ করে "একটি ব্লুটুথ ডিভাইস যুক্ত করুন"।
- হেডফোন সক্রিয় করা প্রয়োজন. এটি করতে, হেডসেট কেসের অপারেটিং প্যানেলে অবস্থিত পাওয়ার বোতাম টিপুন। তারপর "অন" বোতামটি ধরে রাখুন। কয়েক সেকেন্ডের জন্য যতক্ষণ না সূচক আলো জ্বলে তা নির্দেশ করে যে বেতার সংযোগ সক্রিয়।
- কম্পিউটারের অপারেটিং সিস্টেম স্বাধীনভাবে কাছাকাছি অবস্থিত সক্রিয় ব্লুটুথ সহ সমস্ত ডিভাইস খুঁজে পায় এবং তাদের সমস্ত নাম একটি নতুন তালিকায় প্রদর্শিত হবে। হেডফোনগুলির নাম উপস্থিত হওয়ার পরে, আপনাকে সেগুলিতে ক্লিক করতে হবে এবং প্যারামিটারগুলির মাধ্যমে "জোড়া" শব্দটিতে ক্লিক করতে হবে।
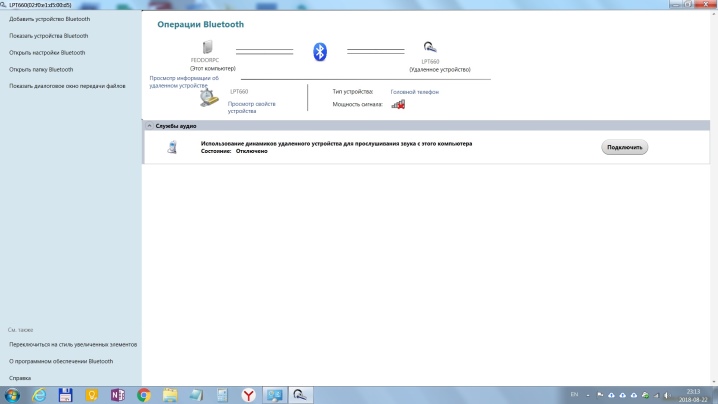
পরবর্তী ধাপ হল সংযোগ পরীক্ষা করা। সঠিকভাবে জোড়া দেওয়া মানে এই নয় যে হেডসেট সমস্যা ছাড়াই কাজ করবে। চেক করতে, শুধু যেকোন মিউজিক ট্র্যাক চালান এবং সাউন্ডে আওয়াজ হবে কিনা চেক করুন। কিছু ক্ষেত্রে, কোন শব্দ হতে পারে না। এই পরিস্থিতিতে, আপনি শব্দ সমন্বয় করতে হবে।
- আপনাকে "স্টার্ট" মেনুর মাধ্যমে "কন্ট্রোল প্যানেল" এ যেতে হবে।
- আপনাকে এটি "সাউন্ড সেটিংস" মেনুতে খুঁজে পেতে হবে। বর্তমানে ব্যবহৃত অপারেটিং সিস্টেম, যেমন Windows 7, Windows 8 বা Windows XP, এই ক্ষেত্রে ভিন্ন। সেটিংস বিভাগের নাম ভিন্ন হতে পারে, কিন্তু আইকন একই। তদনুসারে, রেফারেন্সটি বক্তার সাথে চিত্রটি রাখতে হবে।
- "সাউন্ড সেটিংস" মেনু খোলার পরে, "প্লেব্যাক" ট্যাবে যান।
- বাম মাউস বোতাম দিয়ে হেডফোনগুলির নামের উপর ডাবল-ক্লিক করুন, তারপরে সেগুলি ডিফল্ট ডিভাইসে পরিণত হবে। যদি এটি না ঘটে, একটি অতিরিক্ত নিশ্চিতকরণ হিসাবে, আপনাকে "প্রয়োগ করুন" বোতামটি ক্লিক করতে হবে।
- শুধু ক্ষেত্রে, আপনি আপনার কম্পিউটার পুনরায় চালু করতে হবে. এটি সম্পূর্ণরূপে চালু হওয়ার পরে, হেডফোনগুলিতে ব্লুটুথ মডিউলটি সক্রিয় করুন৷ এবং আবার মিউজিক ট্র্যাক শুরু করুন। বেশিরভাগ ব্যবহারকারীর মতে, এই পদক্ষেপগুলিই আপনাকে আপনার ওয়্যারলেস হেডসেট সঠিকভাবে সেট আপ করতে দেয়৷
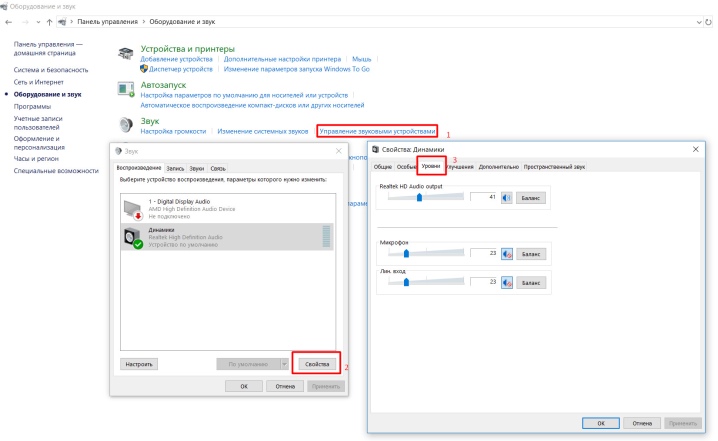
একটি বাহ্যিক অ্যাডাপ্টারের সাথে সংযোগ করা হচ্ছে
ব্লুটুথ হেডসেটের একটি স্বতন্ত্র বৈশিষ্ট্য হল তারের সম্পূর্ণ অনুপস্থিতি। আপনি একটি পোর্টেবল মডিউল ব্যবহার করে একটি কম্পিউটারে হেডফোন সংযোগ করতে পারেন। এবং কোনও হস্তক্ষেপ ছাড়াই ডিভাইসটি ব্যবহার করার জন্য, আপনাকে এটি সঠিকভাবে কনফিগার করতে হবে।
কিছু ওয়্যারলেস হেডসেট মডেল এমন একটি মডিউলের সাথে আসে যা একটি কম্পিউটারের সাথে সংযোগ করার জন্য প্রয়োজন হয় যার একটি বেতার অ্যাডাপ্টার নেই। অ্যাডাপ্টারটি অবশ্যই একটি পিসির সাথে সংযুক্ত থাকতে হবে এবং তারপরে হেডফোনগুলি সক্রিয় করতে হবে। এর পরে, আপনাকে ডিভাইস এবং সিস্টেমকে যুক্ত করতে হবে। "ব্লুটুথ" বোতামে ক্লিক করে, যা ডেস্কটপের নীচের ডানদিকে প্রদর্শিত হয়, "ডিভাইস উইজার্ড যোগ করুন" খোলে।প্রোগ্রামটি সংযোগের জন্য বিনামূল্যে ডিভাইসের একটি সম্পূর্ণ তালিকা কম্পাইল না হওয়া পর্যন্ত অপেক্ষা করা প্রয়োজন। এর পরে, হেডসেটের নাম নির্বাচন করা বাকি থাকে। "ইনস্টলেশন উইজার্ড" শেষে ডিভাইসটি যোগ করা হয়েছে বলে রিপোর্ট করে। এর পরে, আপনাকে "কন্ট্রোল প্যানেলে" যেতে হবে, "ডিভাইস এবং প্রিন্টার" নির্বাচন করতে হবে, নাম অনুসারে হেডফোনগুলি খুঁজুন এবং সেগুলিতে ডান-ক্লিক করুন।
খোলা মেনুতে, "ব্লুটুথ অপারেশন" বিভাগটি নির্বাচন করুন, যা ডিভাইসের স্বাভাবিক অপারেশনের জন্য দায়ী ইউটিলিটিগুলির জন্য একটি স্বয়ংক্রিয় অনুসন্ধান শুরু করবে।

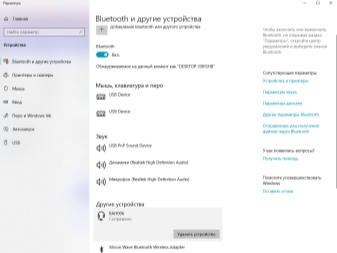
ওয়্যারলেস মডিউল সংযোগের প্রক্রিয়া সম্পূর্ণরূপে কম্পিউটারের অপারেটিং সিস্টেমের উপর নির্ভর করে। কখন যদি পিসিতে Windows 7 বা Vista অপারেটিং সিস্টেম ইনস্টল করা থাকে, তাহলে আপনাকে কন্ট্রোল প্যানেলে অবস্থিত ব্লুটুথ লাইনে ক্লিক করতে হবে। "সম্পত্তি" মেনু খোলার পরে, "ড্রাইভার" ট্যাবে ক্লিক করুন এবং নিশ্চিত করুন যে তাদের সর্বশেষ সংস্করণ রয়েছে এবং ত্রুটি ছাড়াই কাজ করে। একটি আপডেট প্রয়োজন হলে, উপযুক্ত বোতামে ক্লিক করুন. এর পরে, "কন্ট্রোল প্যানেল" এর মাধ্যমে আপনাকে "নেটওয়ার্ক এবং শেয়ারিং সেন্টার" মেনুতে যেতে হবে, "অ্যাডাপ্টার সেটিংস পরিবর্তন করুন" নির্বাচন করুন, "ব্লুটুথ নেটওয়ার্ক সংযোগগুলি" সক্ষম করুন।
উইন্ডোজ 10 অপারেটিং সিস্টেমের ব্যবহারকারীদের জন্য, বিকাশকারীরা মডিউলটি সংযোগ করার পদ্ধতিটি কিছুটা সরল করেছে। "স্টার্ট" মেনুর মাধ্যমে "সেটিংস" আইটেমটি সন্ধান করা এবং তারপরে "ডিভাইস" বিভাগে যান।
যে উইন্ডোটি খোলে, সেখানে "ব্লুটুথ" নির্বাচন করুন এবং "সক্ষম করুন" এ ক্লিক করুন।
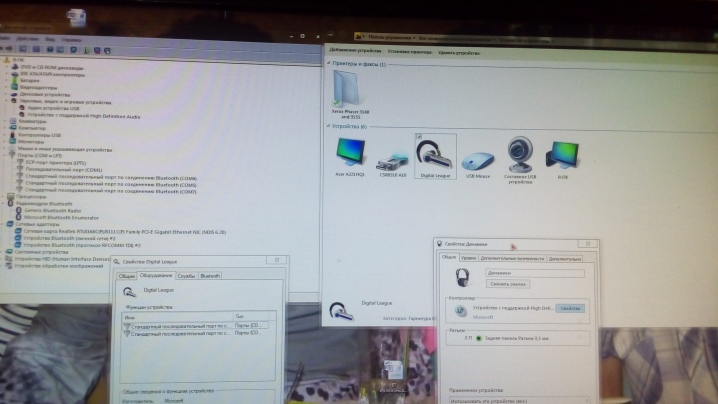
সম্ভাব্য সমস্যা
দুর্ভাগ্যবশত, সমস্ত ব্যবহারকারী প্রথমবার একটি কম্পিউটারে একটি বেতার হেডসেট সংযোগ করতে সক্ষম হয় না৷ প্রায়শই, তাদের এমন সমস্যা থাকে যা আইটি বিশেষজ্ঞ ছাড়া সমাধান করা অসম্ভব বলে মনে হয়। কিন্তু আসলে, কোন অসুবিধা নেই.
একটি ওয়্যারলেস হেডসেট সংযোগ করার সময় প্রায়শই যে সমস্যাগুলি ঘটে তার সাথে পরিচিত হওয়ার জন্য নিম্নলিখিতটি একটি পরামর্শ।

টাস্ক ম্যানেজার "ব্লুটুথ মডিউল" দেখায় না
সম্ভবত, সমস্যাটি হল যে অ্যাডাপ্টার ড্রাইভারগুলি ইতিমধ্যে কম্পিউটারে ইনস্টল করা আছে। "অন্যান্য ডিভাইস" ট্যাবটি খুলতে "ডিভাইস ম্যানেজার" এর মাধ্যমে এটি প্রয়োজনীয়। সম্ভবত, অ্যাডাপ্টারটি নতুন সংযোগের তালিকায় এসেছে এবং একটি অজানা ডিভাইস হিসাবে প্রদর্শিত হয়েছে। একটি অজানা ডিভাইসের আইকনে ডাবল-ক্লিক করা প্রয়োজন, তারপরে একটি মেনু খুলবে, যেখানে লাইন "আপডেট ড্রাইভার" উপস্থিত থাকবে।
যদি হঠাৎ করে ব্লুটুথ মডিউল ড্রাইভার আপডেট না করা হয়, তাহলে আপনার মাদারবোর্ড ইউটিলিটি আপডেট করার চেষ্টা করা উচিত। নিশ্চয় ওয়্যারলেস সংযোগ অ্যাডাপ্টারের অদৃশ্যতার সমস্যা সমাধান করা হবে।
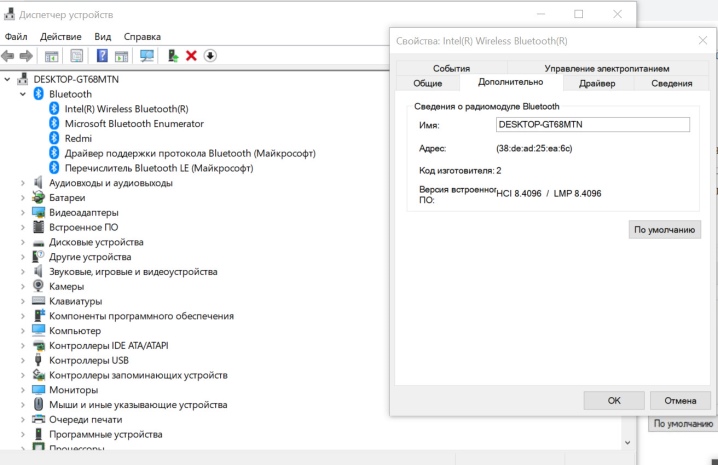
হেডফোন কানেক্ট করা যাচ্ছে না
এই ক্ষেত্রে, সমস্যাটি কম্পিউটারে এবং বেতার হেডসেটে উভয়ই থাকতে পারে। সমস্যা সমাধানের চেষ্টা করার বিভিন্ন উপায় আছে। প্রথমে আপনার হেডফোন রিস্টার্ট করুন। যদি ডিভাইসটি এখনও কাজ না করে তবে আপনাকে আপনার কম্পিউটার পুনরায় চালু করতে হবে। যদি এই পরিস্থিতিতে হেডফোনগুলি পিসিতে সংযোগ না করে, তাহলে আপনাকে অন্য ডিভাইসের সাথে যুক্ত করার চেষ্টা করা উচিত যা ব্লুটুথ সমর্থন করে। সমস্যার একটি অতিরিক্ত সমাধান হিসাবে, আপনি ওয়্যারলেস মডিউল এবং মাদারবোর্ডের জন্য ড্রাইভার আপডেট করার চেষ্টা করতে পারেন।
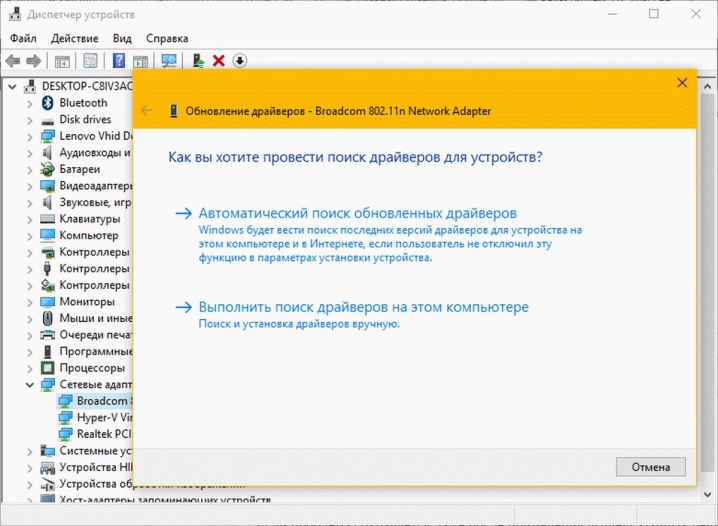
সংযোগ ব্যর্থতার উপর পুনরায় সক্রিয়করণ
ব্যবহারকারীরা প্রায়শই এই সমস্যার সম্মুখীন হন। প্রথমত, সমস্যাটি সমাধান করার জন্য, আপনাকে কম্পিউটারটি পুনরায় চালু করতে হবে এবং বেতার মডিউলটির কার্যকারিতা পরীক্ষা করতে হবে। সম্ভবত ব্যর্থতা ড্রাইভারদের মধ্যে রয়েছে। আপনি সেগুলি আপডেট বা পুনরায় ইনস্টল করার চেষ্টা করতে পারেন৷
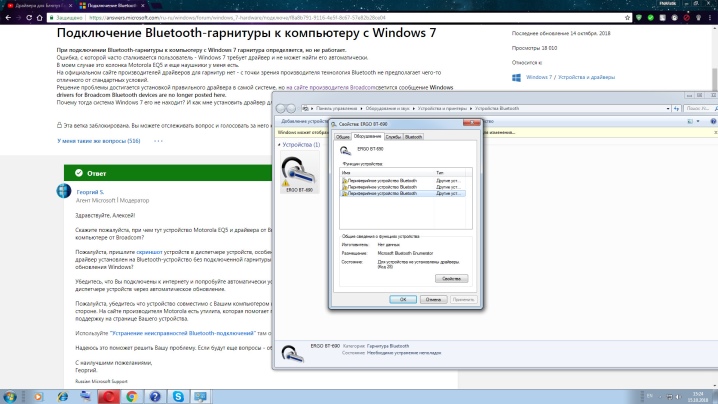
কোন শব্দ নেই
যদি ওয়্যারলেস হেডসেটটি সফলভাবে কম্পিউটারের সাথে যুক্ত হয়, তবে শব্দটি এখনও উপস্থিত না হয় তবে আপনার নিজেরাই হেডফোনগুলির ভলিউম স্তর পরীক্ষা করা উচিত। অবশ্যই তাদের সমন্বয় হেডসেট কেসের কার্যকারী প্যানেলে অবস্থিত। আপনাকে নিশ্চিত করতে হবে যে কম্পিউটারে শব্দ উচ্চ সেট করা আছে। এটি করতে, মনিটরের নীচের ডানদিকে অবস্থিত স্পিকার আইকনে ক্লিক করুন। এর পরে, "ভলিউম মিক্সার" খুলুন এবং হেডফোনগুলির জন্য কোন স্তর সেট করা আছে তা পরীক্ষা করুন। যদি এই পদ্ধতিটি সাহায্য না করে তবে আপনাকে ড্রাইভারগুলি আবার পরীক্ষা করতে হবে এবং তাদের আপডেট করতে হবে।
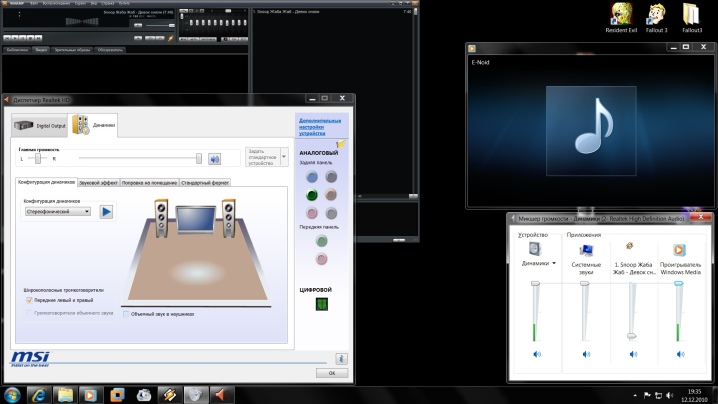
দুর্ভাগ্যবশত, ব্যবহারকারীরা সর্বদা অবিলম্বে বুঝতে পারে না যে একটি বেতার হেডসেট সংযোগ করার সময় উদ্ভূত সমস্যার কারণ কী। প্রায়শই নন-ওয়ার্কিং হেডফোনের প্রশ্নগুলির সবচেয়ে অযৌক্তিক উত্তর থাকে।
- কম ব্যাটারির কারণে ওয়্যারলেস হেডফোনগুলি সক্রিয় নাও হতে পারে। আপনি যখন ডিভাইসটি চালু করেন, তখন কেসের উপর অবস্থিত LEDটি আলোকিত হওয়া উচিত। যদি এটি না ঘটে তবে আপনাকে হেডফোনগুলিকে চার্জারের সাথে সংযুক্ত করতে হবে এবং কিছুক্ষণ পরে সেগুলি চালু করতে হবে।
হেডফোনগুলি ডিসচার্জ হওয়ার আরেকটি কারণ হল একটি USB তারের মাধ্যমে একটি সংযোগকারীর সাথে সংযোগ করা যা কম্পিউটারে কাজ করছে না।

- ব্যবহারকারী ব্যবহারের পরে হেডসেট বন্ধ করতে ভুলে গেলে, হেডফোনগুলি স্ট্যান্ডবাই মোডে চলে যায়, কিন্তু তারা এখনও ব্যাটারি শক্তি ব্যবহার করে। তদনুসারে, কিছুক্ষণ পরে ব্যাটারি সম্পূর্ণরূপে ডিসচার্জ হয়ে যায় এবং হেডফোনগুলি চালু হয় না। সমস্যার সমাধানের জন্য ব্যাখ্যারও প্রয়োজন হয় না। হেডফোন চালু করার জন্য আপনাকে আবার চেষ্টা করতে হবে। যদি সূচকটি আলো না আসে তবে তাদের চার্জারের সাথে সংযুক্ত করুন।

- প্রায়শই, পিসির সাথে হেডসেট যুক্ত করতে ব্যর্থতা ব্যবহারকারীর ধৈর্যের অভাবের কারণে হয়।হেডসেটটি সংযোগ বিচ্ছিন্ন করার সময়, ডিভাইসটি সংযোগ বিচ্ছিন্ন করা যেতে পারে তা নিশ্চিত করার জন্য আপনাকে কম্পিউটারের জন্য অপেক্ষা করতে হবে। এবং শুধুমাত্র তারপর আপনি হেডফোন বন্ধ করতে পারেন. ভুল অনুক্রমের ফলে পেয়ারিং এবং সেটিংস ব্যর্থতার ক্ষতি হয়।

- একটি ওয়্যারলেস হেডসেটের অনভিজ্ঞ ব্যবহারকারীরা, হেডফোনগুলি চালু করে, বিশ্বাস করে যে ব্লুটুথ নিজেই সক্রিয় হয়েছে। কিন্তু এটি সক্রিয় করতে, আপনাকে কয়েক সেকেন্ডের জন্য নিয়ন্ত্রণ প্যানেলে সংশ্লিষ্ট বোতামগুলি ধরে রাখতে হবে।
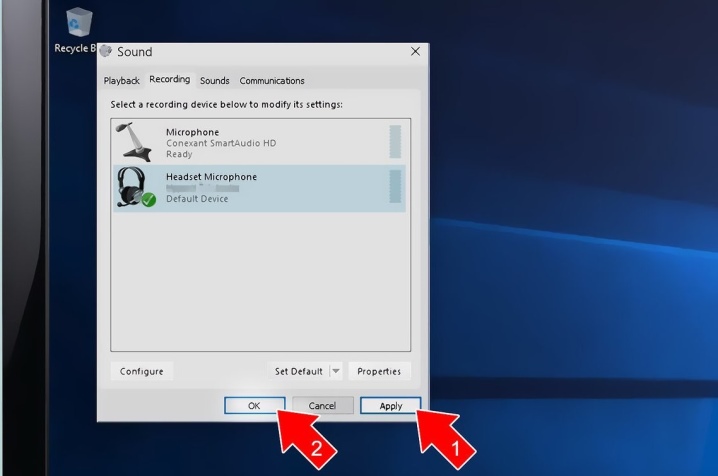
- বাড়ির চারপাশে চলাফেরা করার সময়, হেডফোনগুলির শব্দটি অদৃশ্য হয়ে যেতে পারে, যেহেতু প্রতিটি বেতার সংযোগ মডিউল একটি নির্দিষ্ট পরিসরের জন্য ডিজাইন করা হয়েছে। এছাড়াও, কিছু বাধা তার সাথে হস্তক্ষেপ করে, যথা: দেয়াল, আসবাবপত্র, ভারী ধাতব কাঠামো। ব্লুটুথ মডিউল কখনও শক্তিশালী রেডিও সংকেতের জন্য ডিজাইন করা হয়নি।

- প্রতিটি নির্দিষ্ট ওয়্যারলেস ডিভাইস মডেলের একটি ত্রুটি থাকতে পারে, সহজ ভাষায়, একটি কারখানার ত্রুটি। যদি এটি উপস্থিত হয়, তাহলে আপনাকে অবশ্যই বিক্রয় কেন্দ্রের সাথে যোগাযোগ করতে হবে যেখানে ডিভাইসটি কেনা হয়েছিল এবং ওয়ারেন্টি কার্ড অনুসারে মেরামত বা প্রতিস্থাপনের দাবি করতে হবে। হেডফোনে তৈরি ব্লুটুথ মডিউলটি সঠিকভাবে কাজ করছে না তা নির্ধারণ করা খুব সহজ। মান অনুসারে, ওয়্যারলেস সংযোগ সক্রিয় করার বোতামটি 5 সেকেন্ডের বেশি নয়। নির্দিষ্ট সময়সীমা অতিক্রম করা মডিউলটির ভুল অপারেশন নির্দেশ করে।
হেডসেটটি আর্দ্রতার সংস্পর্শে এলে একই ধরনের সমস্যা দেখা দেয়। সহজ কথায়, ব্যবহারকারীকে অবশ্যই হেডফোনগুলিকে জল এবং আর্দ্রতা থেকে রক্ষা করতে হবে।

আপনার কম্পিউটারে ব্লুটুথ হেডফোনগুলি কীভাবে সংযুক্ত করবেন তা নীচে দেখুন৷













মন্তব্য সফলভাবে পাঠানো হয়েছে.