সংযুক্ত থাকাকালীন কম্পিউটার ক্যানন প্রিন্টারটি দেখতে না পেলে আমার কী করা উচিত?

আপনি একটি ক্যানন প্রিন্টারের মালিক হয়েছেন এবং অবশ্যই, এটি আপনার ব্যক্তিগত কম্পিউটারের সাথে সংযুক্ত করার সিদ্ধান্ত নিয়েছেন। কম্পিউটার প্রিন্টার না দেখলে কি করবেন? এটি কেন ঘটছে? কম্পিউটার থেকে প্রিন্টার প্রিন্ট না হওয়ার কারণ কি? এই প্রশ্নগুলো মোকাবেলা করা দরকার।

কিভাবে সঠিকভাবে সংযোগ করতে?
প্রায়শই, পিসি প্রিন্টারটি দেখতে পায় না কারণ আটকে থাকা পোর্ট, একটি ত্রুটিপূর্ণ তার, বা সংযোগকারীর সাথে একটি আলগা সংযোগের কারণে কোনও যোগাযোগ নেই৷
একটি ইউএসবি কেবল ব্যবহার করে কম্পিউটারে প্রিন্টার সংযোগ করার সময়, আপনি সবকিছু ঠিকঠাক করেছেন কিনা তা পরীক্ষা করুন৷ কর্মের অ্যালগরিদম অনুসরণ করা উচিত।
- প্রিন্টারটি ইনস্টল করুন যাতে তারটি সহজেই কম্পিউটার সংযোগকারীতে পৌঁছাতে পারে।
- পাওয়ার বোতাম টিপে প্রিন্টারটিকে একটি পাওয়ার উত্সের সাথে সংযুক্ত করুন৷
- একটি USB কেবল দিয়ে কম্পিউটারটিকে প্রিন্টারের সাথে সংযুক্ত করুন। অপারেটিং সিস্টেম প্রায়শই স্বাধীনভাবে আধুনিক হার্ডওয়্যার মডেলগুলির জন্য প্রয়োজনীয় ড্রাইভারগুলিকে স্বীকৃতি দেয় এবং ইনস্টল করে। যদি প্রিন্টার মডেলটি যথেষ্ট পুরানো হয়, তবে সম্ভবত, ড্রাইভারগুলি ইনস্টলেশন ডিস্ক থেকে ইনস্টল করতে হবে বা প্রস্তুতকারকের ওয়েবসাইট থেকে ডাউনলোড করতে হবে।



Wi-Fi এর মাধ্যমে একটি ডিভাইস সংযোগ করার সময়, আপনাকে নিশ্চিত করতে হবে যে প্রিন্টারটি প্রয়োজনীয় মডিউল দিয়ে সজ্জিত আছে।
কিছু মডেলকে ইথারনেট কেবল ব্যবহার করে সরাসরি ওয়্যারলেস রাউটারের সাথে সংযুক্ত করতে হবে। হস্তক্ষেপ এবং দুর্বল সংকেত এড়াতে প্রিন্টার এবং রাউটার একে অপরের কাছাকাছি রাখুন। একটি ওয়্যারলেস নেটওয়ার্কের সাথে প্রিন্টারটিকে কীভাবে সঠিকভাবে সংযুক্ত করবেন তা নির্ধারণ করার জন্য, আপনাকে নির্দেশাবলী সাবধানে পড়তে হবে।

সাধারণভাবে, একটি কম্পিউটার বা ল্যাপটপের সাথে সরঞ্জামের সঠিক সংযোগের জন্য, আপনাকে নির্দেশাবলী পড়তে হবে, যা একটি ক্যানন প্রিন্টার বা অন্য কোনও ডিভাইসের একটি নির্দিষ্ট মডেলের সাথে কীভাবে সঠিকভাবে সংযোগ করতে এবং কাজ করতে হয় তা বর্ণনা করে।

সম্ভাব্য সমস্যা এবং তাদের নির্মূল
সিস্টেমটি প্রিন্টারটি দেখতে পায় না এমন সবচেয়ে সাধারণ সমস্যাগুলি হল:
- ড্রাইভারের অভাব বা ভুল অপারেশন;
- মুদ্রণ পরিষেবা অক্ষম করুন;
- নতুন প্রিন্টার মডেলের সাথে পুরানো অপারেটিং সিস্টেমের অসঙ্গতি;
- ত্রুটিপূর্ণ সংযোগকারী এবং তারের.

আরো বিস্তারিতভাবে তাদের সমাধান করার সমস্যা এবং উপায় বিবেচনা করুন।
- ত্রুটিপূর্ণ সংযোগকারী এবং তারের. এই সমস্যাটি সমাধান করার জন্য, আপনাকে USB কেবল এবং সংযোগকারীগুলি যেখানে এটি ঢোকানো হয়েছে তা সাবধানে পরিদর্শন করতে হবে। যদি সেগুলি নোংরা হয়, তবে আপনি সেগুলি নিজেই পরিষ্কার করতে পারেন, এর জন্য আমাদের একটি পুরানো টুথব্রাশ বা তুলো সোয়াব দরকার, যা আপনাকে সাবধানে ধুলো পরিষ্কার করতে হবে। আমরা সংযোগকারীতে USB কেবলটি প্লাগ করি এবং প্রিন্টারটি সংযুক্ত করি, একটি পরীক্ষামূলক মুদ্রণ চালিয়ে প্রিন্টার সংযোগটি পরীক্ষা করুন। যদি কম্পিউটারটি এখনও ক্যানন প্রিন্টারটি দেখতে না পায়, তবে আমরা এটিতে প্রয়োজনীয় ড্রাইভার ইনস্টল করে অন্য কম্পিউটার বা ল্যাপটপের সাথে সংযোগ করার চেষ্টা করি। যদি, এই ক্ষেত্রে, প্রিন্টার মুদ্রণ না করে, তাহলে সমস্যাটি স্পষ্টতই সংযোগকারীদের মধ্যে নেই।

- সেটিংস ব্যর্থ হলে, আপনাকে ড্রাইভারের উপস্থিতি পরীক্ষা করতে হবে এবং সেগুলি ইনস্টল বা পুনরায় ইনস্টল করতে হবে। আপনাকে ডিফল্টরূপে কোন প্রিন্টার ব্যবহার করা হয়েছে তাও পরীক্ষা করতে হবে, কখনও কখনও আপনার প্রয়োজনীয় প্রিন্টারটিতে টিক দেওয়া যথেষ্ট। খুব প্রায়ই, সিস্টেম ব্যর্থতার সময়, চেকমার্কগুলি "সাসপেন্ড প্রিন্টিং" বা "অফলাইনে কাজ করুন" আইটেমগুলিতে উপস্থিত হয়; মুদ্রণ পুনরায় শুরু করার জন্য, এই বাক্সগুলিকে আনচেক করাই যথেষ্ট। পরবর্তী সিস্টেম ত্রুটিটি প্রিন্টার শুরু করার মধ্যে রয়েছে। সমাধানটি নিম্নরূপ হতে পারে - "প্রশাসন" ট্যাবে "কন্ট্রোল প্যানেল" এ যান, তারপর "পরিষেবা" সাবমেনু খুলুন। প্রদর্শিত উইন্ডোতে, আমরা "প্রিন্ট ম্যানেজার" ট্যাবটি খুঁজে পাই এবং স্বয়ংক্রিয় স্টার্টআপের ধরনটি চিহ্নিত করি। আপনার কম্পিউটার পুনরায় চালু করুন এবং সবকিছু কাজ করা উচিত।
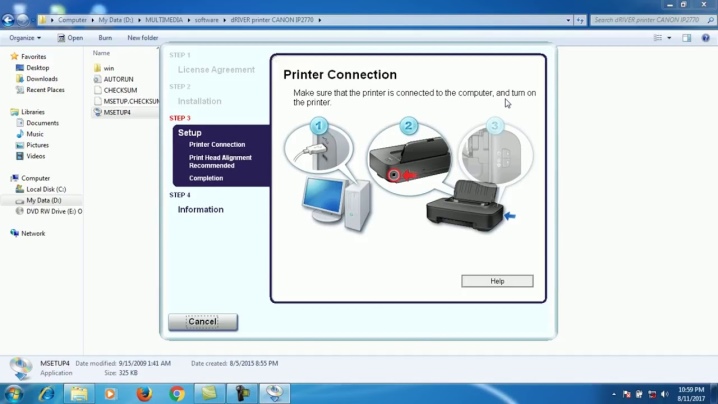
- আপনার যদি পুরানো অপারেটিং সিস্টেম থাকে যেমন Windows XP বা Windows Vista, একটি আধুনিক প্রিন্টার সংযোগ করা অত্যন্ত সমস্যাযুক্ত হবে৷ সত্য যে এই ধরনের অপারেটিং সিস্টেমের জন্য আপ-টু-ডেট ড্রাইভার খুঁজে পাওয়া অসম্ভব।


- যদি উপরের সমস্তগুলি আপনাকে সাহায্য না করে, তবে সম্ভবত প্রিন্টারেই একটি ত্রুটি রয়েছে, ডিভাইসটি অবশ্যই পরিষেবা কেন্দ্র বা ওয়ার্কশপে মেরামতের জন্য পাঠাতে হবে।

পরামর্শ
ডিভাইসের জীবন উন্নত করতে, আপনাকে অবশ্যই সরঞ্জামগুলির সাথে কাজ করার জন্য নির্দেশাবলী সাবধানে অধ্যয়ন করতে হবে। আমাদের সহজ টিপস অনুসরণ করে, আপনি অনেক সমস্যা এড়াতে পারেন।
- ইউএসবি কেবলটি ভাল কাজের ক্রমানুসারে রাখুন, এটিকে কাঁকড়া বা চিমটি করার অনুমতি দেবেন না, এটিকে পোষা প্রাণী থেকে সাবধানে রক্ষা করুন। অনেক পোষা প্রাণী, বিশেষ করে কুকুরছানা এবং বিড়ালছানা, কেবল আসবাবপত্রই নয়, সমস্ত ধরণের তারগুলিও কুটতে পছন্দ করে। যেমন একটি উপদ্রব এড়াতে, আপনি উচ্চতর ডিভাইস ইনস্টল বা বিশেষ braids সঙ্গে তারের রক্ষা করতে পারেন।
- পর্যায়ক্রমে ধুলো এবং ময়লা থেকে USB পোর্ট পরিষ্কার করুন। এটি শুধুমাত্র কর্মক্ষমতা উন্নত করার জন্য নয়, সংযোগকারীর জীবন বৃদ্ধি করার জন্যও প্রয়োজনীয়।
- বিভিন্ন অ্যাডাপ্টার ব্যবহার করবেন না।অনেক ব্যবহারকারীর সাথে কাজ করার জন্য যথেষ্ট মানক সংযোগকারী নেই, তাই বিভিন্ন স্প্লিটার এবং অন্যান্য ডিভাইস কেনা হয় যা সংযোগকারীর সংখ্যা বাড়াতে পারে। অবশ্যই, এটি খারাপ নয়, তবে এটি মনে রাখা উচিত যে প্রধান সংযোগকারীর লোড বৃদ্ধি পায়, যা এর ক্রিয়াকলাপকে বিরূপভাবে প্রভাবিত করতে পারে।
- ইউএসবি কেবলটি খুব বেশি লম্বা হওয়া উচিত নয়। এটি এমন দৈর্ঘ্যের হওয়া উচিত যাতে এটি খুব বেশি প্রসারিত না হয় এবং খুব বেশি ঝুলে না।
- শুধুমাত্র আপনার ডিভাইস মডেলের জন্য এবং আপনার কম্পিউটার বা ল্যাপটপে ইনস্টল করা অপারেটিং সিস্টেমের জন্য ড্রাইভার ইনস্টল করুন। ড্রাইভারের সময়মত আপডেট করার বিষয়েও মনে রাখা প্রয়োজন, বর্তমান আপডেট আপনার স্নায়ু এবং সময় বাঁচাবে।
- অপারেটিং সিস্টেম বা ডিভাইস ড্রাইভার আপডেট করার পরে, সর্বদা ডিফল্ট প্রিন্টিং ডিভাইস কি তা পরীক্ষা করুন। এই প্যারামিটারের সেটিংটি সবচেয়ে বিভ্রান্তিকর।


প্রায়শই, সমস্ত ত্রুটিগুলি নিজেরাই নির্মূল করা হয়, তবে যদি প্রস্তাবিতগুলির মধ্যে কোনওটিই আপনার পক্ষে উপযুক্ত না হয় এবং সমস্যাটি অমীমাংসিত থেকে যায়, তবে সম্ভাব্য ডিভাইসের ত্রুটিগুলি সনাক্ত করতে আপনাকে বিশেষজ্ঞদের সাথে যোগাযোগ করতে হবে।
কম্পিউটার ক্যানন প্রিন্টার দেখতে না পেলে কী করবেন, নীচে দেখুন।













মন্তব্য সফলভাবে পাঠানো হয়েছে.