প্রিন্টার কেন প্রিন্ট করে না এবং কি করতে হবে?

শীঘ্রই বা পরে, প্রতিটি প্রিন্টার মালিক মুদ্রণ সমস্যার সম্মুখীন হয়। এবং যদি হঠাৎ ডিভাইসটি মুদ্রণে সাড়া দেওয়া বন্ধ করে, তবে মনে হয় এটি প্রতিস্থাপন করার সময়। যাইহোক, প্রায়শই এই ধরণের একটি ত্রুটি সমাধান করা যেতে পারে এবং সরঞ্জামগুলি আরও কয়েক বছর ধরে চলতে পারে। এই নিবন্ধের উপাদান থেকে, আপনি সমস্যার কারণগুলি এবং এটি কীভাবে সমাধান করবেন সে সম্পর্কে শিখবেন।
সম্ভাব্য কারণ
অনেক ক্ষেত্রে, প্রিন্টারের ব্যর্থতা প্রিন্টার বা কম্পিউটারের ব্যর্থতার সাথে সম্পর্কিত নয়। বিভিন্ন কারণে হতে পারে। প্রচলিতভাবে, তারা 2 বিভাগে বিভক্ত: প্রযুক্তিগত এবং সফ্টওয়্যার। প্রথমটি কেবল এবং সরঞ্জামের সাথে সংযুক্ত, দ্বিতীয়টি সফ্টওয়্যারের সাথে। তবে সমস্যা ভিন্ন হতে পারে।
প্রায়শই, প্রিন্টার কম্পিউটার/ল্যাপটপ থেকে একটি নথি/ছবি মুদ্রণ করে না, তবে মুদ্রণ সারিতে রাখে। কিছু ক্ষেত্রে, তিনি মুদ্রণ ডিভাইসটি দেখতে পান না। সফ্টওয়্যার ত্রুটিগুলি উইন্ডোজ, ড্রাইভার এবং অ্যাপ্লিকেশনগুলির সাথে সম্পর্কিত। হার্ডওয়্যারে, ডিভাইস, পাওয়ার, কাগজ এবং কালি/পাউডারের সমস্যা রয়েছে।
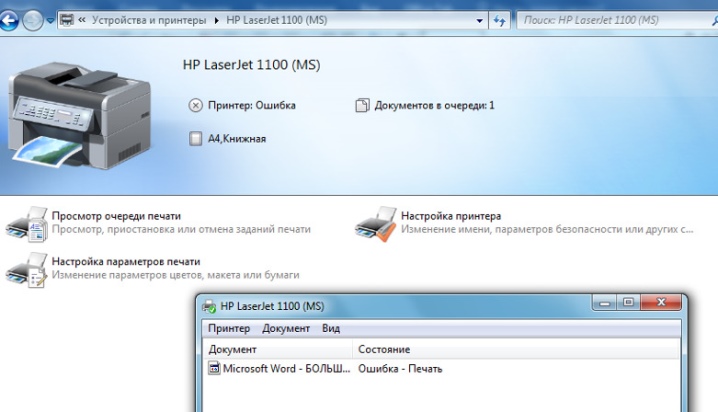
আরো কিছু সাধারণ কারণ অন্তর্ভুক্ত:
- কম্পিউটার এবং PU এর মধ্যে কোন সংযোগ নেই;
- মুদ্রণ সারি আটকে গেছে;
- মুদ্রণের জন্য পছন্দসই প্রিন্টার নির্বাচন করা হয়নি;
- একটি ড্রাইভার সংঘাত ঘটেছে;
- ড্রাইভারগুলি ভুলভাবে ইনস্টল করা হয়েছে বা একেবারেই ইনস্টল করা হয়নি।
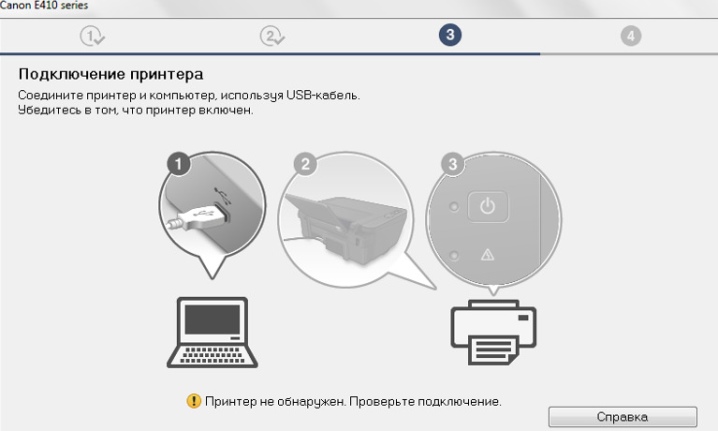
উপরন্তু, প্রিন্টার কখনও কখনও কালি কার্টিজ সমস্যা, কাগজ জ্যাম, বা মুদ্রণ সমস্যার কারণে মুদ্রণ করতে অস্বীকার করে। সফটওয়্যারটি Windows OS-এ প্রিন্টার সেটিংসের জন্য দায়ী। কখনও কখনও নিরাপত্তা নীতি কেবল মুদ্রণ অ্যাক্সেস অস্বীকার করে। OS উপাদানগুলির ভাঙ্গন, ড্রাইভারের ত্রুটি, ভাইরাস সংক্রমণ জটিল ক্ষেত্রে।
নেটওয়ার্ক প্রিন্টার ওয়ার্ড ডকুমেন্ট, পিডিএফ ফাইল, ইন্টারনেট পৃষ্ঠার পাঠ্য, ফটো মুদ্রণ করতে চায় না, যদি দূরবর্তী পিসিতে এর পোর্ট ব্লক করা থাকে, ভুল নেটওয়ার্ক পাথ নির্বাচন করা হয়, নেটওয়ার্ক অ্যাক্সেস ডেটা ভুলভাবে নির্দিষ্ট করা হয়।
প্রথমত, আপনাকে খুঁজে বের করতে হবে সমস্যাগুলি প্রিন্টারের অপারেশনের সাথে সম্পর্কিত নাকি সমস্যাটি কম্পিউটারে রয়েছে।
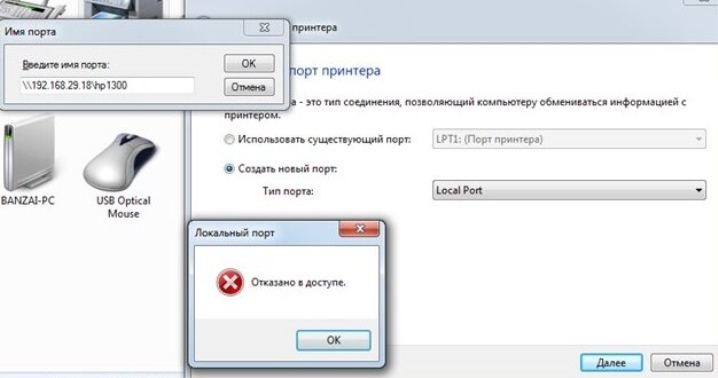
কি করো
এই নির্দেশাবলী বিভিন্ন কোম্পানির প্রিন্টারগুলির জন্য উপযুক্ত (উদাহরণস্বরূপ, ক্যানন, এইচপি ইপসন, ব্রাদার, রিকো, স্যামসাং) উইন্ডোজ 7 থেকে 10 এ চলমান। সমস্যার সমাধান তার ধরনের উপর নির্ভর করে। এটি স্থানীয় সংযোগ এবং নেটওয়ার্ক সংযোগ উভয়ের জন্যই প্রাসঙ্গিক। পিসি প্রিন্টার দেখতে পারে, একটি বার্তা প্রদর্শন করতে পারে যে এটি মুদ্রণের জন্য প্রস্তুত। কখনও কখনও তিনি এটিতে প্রথম পরীক্ষার পৃষ্ঠাটিও প্রদর্শন করেন।
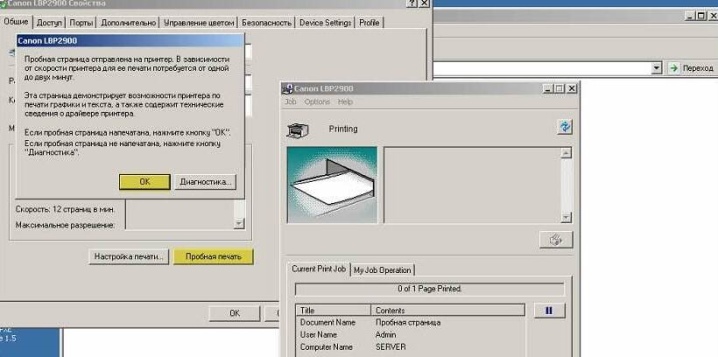
এটি ঘটে যে ডিভাইসটি কমান্ডগুলিতে সাড়া দেয় না, এটি "কনফিগারেশনে একটি সমস্যা ছিল" বার্তাটি প্রদর্শন করে। এটি ঘটে যে MFP মুদ্রণের প্রক্রিয়াতে ঠিক হ্যাং হয়ে যায়। অন্যান্য ক্ষেত্রে, ডিভাইসটি ফাঁকা শীট দেয়, যা প্রয়োজন ছিল তা প্রিন্ট করে না।বিভিন্ন ক্ষেত্রে সমাধান বিবেচনা করুন.

প্রিন্টিং সিস্টেমের ইনস্টলেশন এবং অপারেশনের সাথে সমস্যার ক্ষেত্রে
প্রাথমিকভাবে, আপনার কম্পিউটার/ল্যাপটপ, প্রিন্টার বৈদ্যুতিক নেটওয়ার্কের সাথে সংযুক্ত কিনা তা পরীক্ষা করা উচিত। যখন কম্পিউটার চালু থাকে কিন্তু প্রিন্টার না থাকে, তখন একটি বার্তা প্রদর্শিত হতে পারে যে নথিটি মুদ্রিত হয়নি।
মুদ্রণের জন্য একটি নথি বা ছবি পুনরায় পাঠানো অকেজো - আপনাকে সংযোগটি পরীক্ষা করতে হবে।
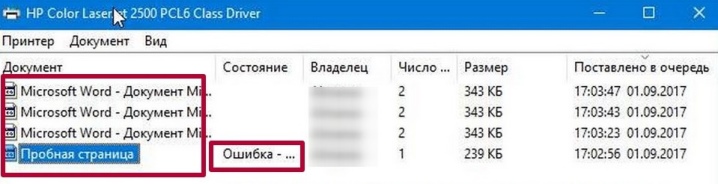
বেশ কয়েকটি সমাধান:
- পাওয়ার কর্ডটি আউটলেটে প্লাগ করা আছে কিনা তা আপনাকে পরীক্ষা করতে হবে;
- যদি কর্ডটি সংযুক্ত থাকে তবে ডিভাইসটি কাজ না করে, পোর্টে প্লাগের ফিট পরীক্ষা করা প্রয়োজন;
- যদি যোগাযোগ বন্ধ হয়ে যায় বা অসাবধান হ্যান্ডলিং এর সময় তারের ভাঙ্গা হয়, তাহলে আপনাকে USB কেবলটি প্রতিস্থাপন করতে হবে;
- একটি নেটওয়ার্ক প্রিন্টার কাজ করার জন্য, আপনার একটি স্থানীয় নেটওয়ার্ক প্রয়োজন - ডিভাইসটি USB এর মাধ্যমে পছন্দসই পিসিতে সংযুক্ত আছে;
- প্রিন্টার / কম্পিউটারের একটি ক্লাসিক রিবুট সমস্যাটি দ্রুত সমাধান করতে সহায়তা করবে।
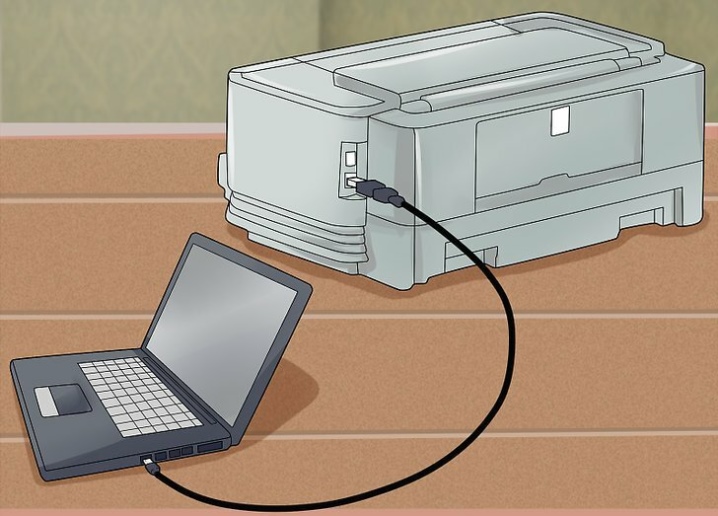
প্রিন্টার চালু হলে, প্রিন্টারের সামনের LED গুলি জ্বলে ওঠে। তাদের দ্বারা মুদ্রণের জন্য প্রস্তুতি নির্ধারণ করা কঠিন নয়। সবকিছু ঠিক থাকলে, সূচকটি সবুজ। যখন কিছু ভুল হয়, তখন লাল বোতামটি জ্বলে ওঠে।

ডিভাইস সংযোগ পরীক্ষা করা হচ্ছে
প্রিন্টারটি সঠিকভাবে ইনস্টল করা হলে, এটি সেই ডিভাইসগুলির তালিকায় থাকে যা পিসিতে রয়েছে। আপনি নিম্নলিখিত স্কিম অনুযায়ী এটি পরীক্ষা করতে পারেন: "কন্ট্রোল প্যানেল" - "হার্ডওয়্যার এবং ..." - "ডিভাইস এবং প্রিন্টার"। যখন ট্যাবটি খুলবে, তখন প্রিন্টারটি সংযুক্ত আছে কিনা তা দৃশ্যমান হবে। যদি একটি সংযোগ থাকে, একটি সবুজ চেক চিহ্ন আইকনে দৃশ্যমান হয়, এবং "প্রস্তুত" অবস্থা প্রদর্শিত হয়।
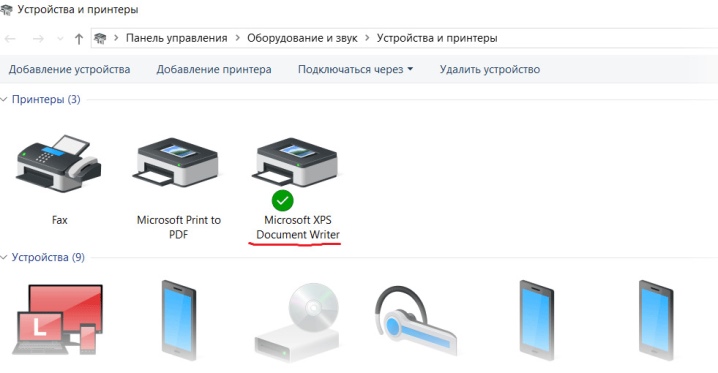
দ্রুত পছন্দসই ট্যাব খুলতে, একই সময়ে Windows এবং R চেপে ধরে রাখুন, তারপর "কন্ট্রোল প্রিন্টার" লিখুন। এর পরে, যে তালিকাটি খোলে তাতে পছন্দসই নমুনাটি নির্বাচন করুন। ইভেন্ট যে এটি সেখানে নেই, এর মানে হল যে এটি পিসিতে ডাউনলোড করা হয়নি। সুতরাং, ইনস্টলেশন প্রয়োজন।এর পরে, আপনাকে উভয় ডিভাইস পুনরায় বুট করতে হবে।

ভুল প্রিন্টার নির্বাচন
উইন্ডোজে একাধিক প্রিন্টার থাকতে পারে। যাইহোক, প্রিন্ট করার জন্য একটি নথি বা ছবি পাঠানোর আগে, আপনাকে একটি নির্দিষ্ট ডিভাইস নির্বাচন করতে হবে। যে তালিকাটি খোলে তার সবই বিদ্যমান মুদ্রণ ডিভাইসের সাথে সম্পর্কিত নয়। ত্রুটি ঠিক করতে, আপনি ডিফল্ট ইনস্টলেশন করতে পারেন।
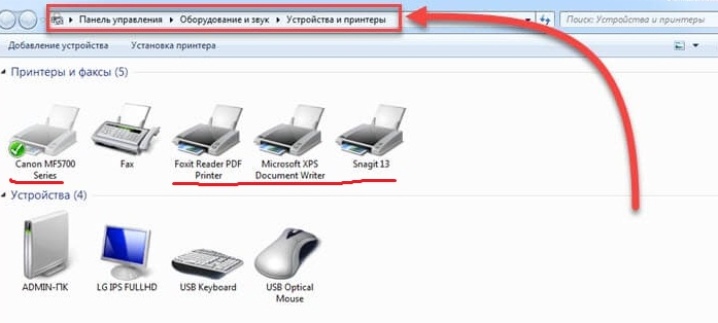
এটি করার জন্য, "কন্ট্রোল প্যানেল" ট্যাবটি খুলুন, "হার্ডওয়্যার" এ যান, তারপরে "ডিভাইস এবং প্রিন্টার" এ ক্লিক করুন এবং প্রিন্টার আইকনে ক্লিক করে প্রসঙ্গ মেনুতে কল করুন। যে উইন্ডোটি খোলে, সেখানে "ডিফল্টভাবে ব্যবহার করুন" এর পাশের বাক্সটি চেক করুন।
যদি একাধিক প্রিন্টিং ডিভাইস একটি কম্পিউটারের (ল্যাপটপ) সাথে সংযুক্ত থাকে, তবে আপনাকে যখনই কিছু প্রিন্ট করতে হবে তখনই আপনাকে সঠিকটি বেছে নিতে হবে।
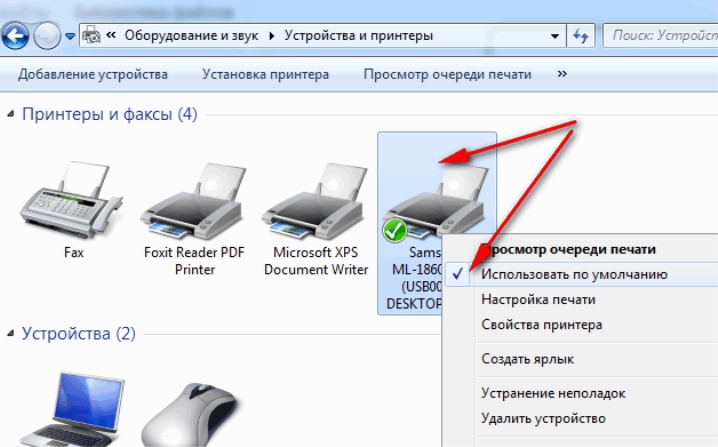
মুদ্রণ সারি আটকে
প্রায় প্রতিটি পিসি ব্যবহারকারী এই সত্যের মুখোমুখি হন যে মুদ্রণের জন্য পাঠানো একটি ফাইল দীর্ঘ সময়ের জন্য হ্যাং হয় বা মোটেও মুদ্রণ হয় না। প্রিন্টে পাঠানোর আরেকটি প্রচেষ্টাও বৃথা। এর কারণ হ'ল প্রোগ্রামটি ক্র্যাশ করে, এবং যত বেশি প্রিন্ট করার চেষ্টা করা হবে, তত বেশি নথি সারিবদ্ধ হবে। যখন প্রিন্টার-কম্পিউটার সংযোগ স্থানীয় হয়, এটি খুব কমই ঘটে। নেটওয়ার্ক প্রযুক্তির ক্ষেত্রে, এটি ক্রমাগত সম্মুখীন হয়। আপনি এই খুব সারি পরিষ্কার করার অবলম্বন আছে.
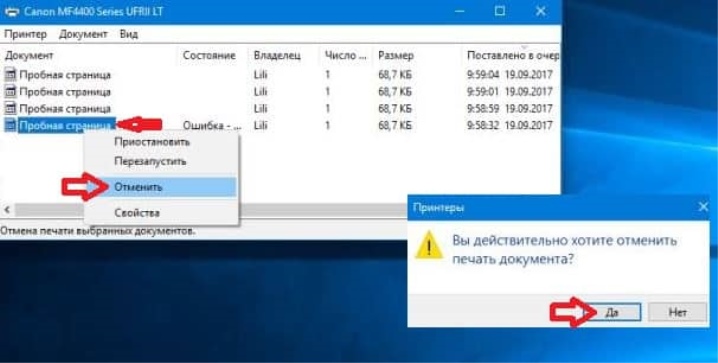
তালিকা থেকে ব্যতিক্রম ছাড়াই সমস্ত নথি সরান। কন্ট্রোল প্যানেলে "ডিভাইস এবং প্রিন্টার" নির্বাচন করুন। সক্রিয় প্রিন্টারের প্রসঙ্গ মেনুতে কল করার পরে, "মুদ্রণ সারি দেখুন" ক্লিক করুন।
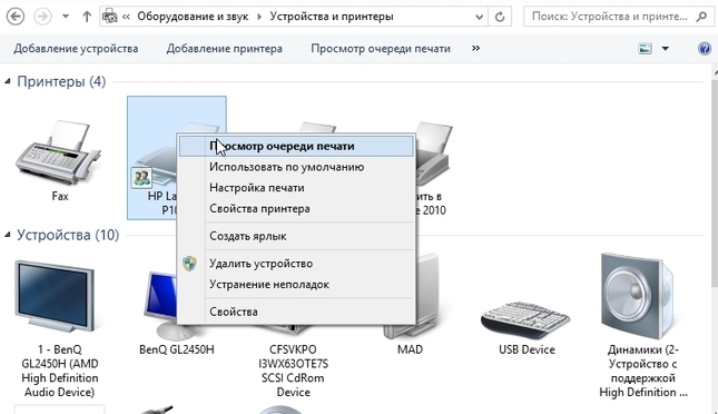
খোলে ম্যানেজারে, প্রিন্ট সারি সাফ করুন. এটা দুইভাবে সম্পাদন করা যেতে পারে। উদাহরণস্বরূপ, আপনি পছন্দসই নথিটি হাইলাইট করতে পারেন এবং "বাতিল" বিভাগে ক্লিক করতে পারেন। দ্বিতীয় ক্ষেত্রে, "ক্লিয়ার প্রিন্ট সারি" বিভাগটি নির্বাচন করুন।ক্লিক করার পরে, তালিকার সমস্ত নথি মুছে ফেলা হবে। এর পরে, ডিভাইসটি ব্যর্থতা ছাড়াই স্বাভাবিকভাবে কাজ করা উচিত।
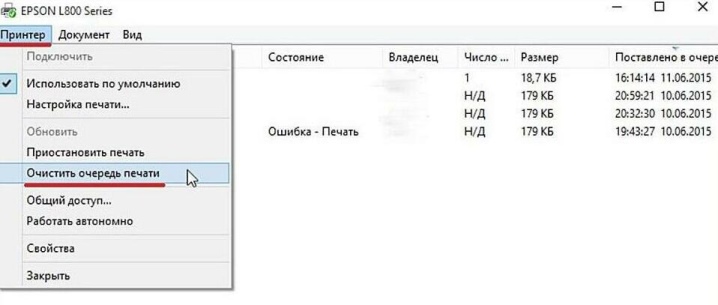
প্রায়শই, লঞ্চারের সঠিক এবং নিরবচ্ছিন্ন অপারেশনের জন্য, আপনাকে সরঞ্জামগুলি পুনরায় বুট করার অবলম্বন করতে হবে। যদি পরিষেবাটি হিমায়িত হতে থাকে তবে নিম্নরূপ এগিয়ে যান: প্রশাসনের মাধ্যমে নিয়ন্ত্রণ প্যানেল খুলুন ("সম্পত্তি" - "প্রিন্ট ম্যানেজার"), যে উইন্ডোটি খোলে, সেখানে "স্টপ" আইটেমটি খুঁজুন, সিস্টেম32 \ স্পুল \ প্রিন্টার থেকে ফাইলগুলি মুছুন উইন্ডোজ ফোল্ডারে \ ডিরেক্টরি।

কখনও কখনও সংযুক্ত প্রিন্টার লিখে যে মুদ্রণ চলছে, কিন্তু বাস্তবে এটি মুদ্রণ করে না। এর কারণ হল প্রিন্টার ডিভাইসটি ডিফল্টরূপে ইনস্টল করা নেই। পিসি একটি ভার্চুয়াল প্রিন্টার ব্যবহার করে যা নথিটিকে অন্য ফর্ম্যাটে রূপান্তর করতে পারে।
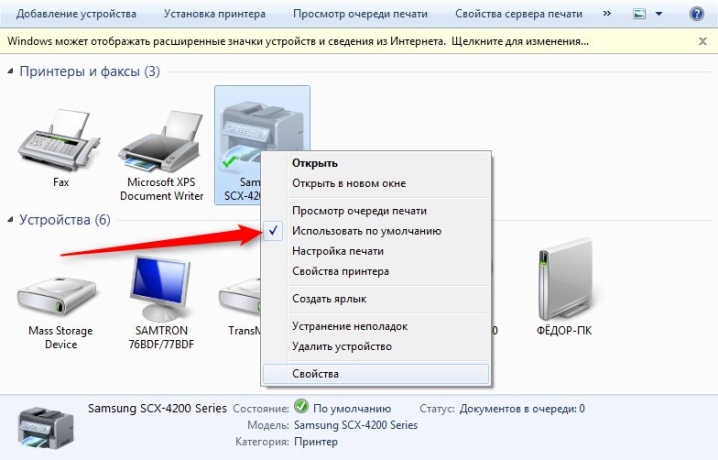
ড্রাইভারের সমস্যা
ড্রাইভার হল একটি প্রোগ্রাম যা সংযুক্ত প্রিন্টারের সঠিক অপারেশনের জন্য প্রয়োজন। এটি ছাড়া, মূল কৌশলটি মুদ্রণ ডিভাইসটি দেখতে পায় না। সাধারণত একটি ড্রাইভার ডিস্ক অন্তর্ভুক্ত করা হয় এবং ত্রুটি ছাড়াই কাজ করে। উইন্ডোজ আপডেট বা পুনরায় ইনস্টল করার সাথে সাথে সিস্টেমটিকে নির্বাচিত পয়েন্টে পুনরুদ্ধার করার সময় ব্যর্থতা ঘটতে পারে।

এছাড়া, অপারেশনে একটি ত্রুটি সফ্টওয়্যার ব্যর্থতা বা একটি নতুন ডিভাইস ইনস্টলেশনের সাথে যুক্ত হতে পারে। এটি ঘটে যে প্রিন্টারের সাথে একটি দ্বন্দ্ব রয়েছে, কম প্রায়ই সমস্যাটি ভাইরাসের সাথে সম্পর্কিত। ফলস্বরূপ, প্রিন্টার শুধুমাত্র ফাঁকা শীট দিতে পারে না, কিন্তু স্বতঃস্ফূর্তভাবে মুদ্রণ বাতিল করতে পারে।

সিদ্ধান্ত নেওয়ার আগে, আপনাকে নিশ্চিত করতে হবে যে কোনও অপারেটিং সিস্টেমের দ্বন্দ্ব নেই।
এটি করার জন্য, "কন্ট্রোল প্যানেল" উইন্ডোটি খুলুন, "সমস্ত কন্ট্রোল প্যানেল আইটেম" এ যান, "ডিভাইস ম্যানেজার" এ ক্লিক করুন, প্রদর্শন মোডটিকে "ছোট আইকন" এ স্যুইচ করুন। ড্রাইভারদের সাথে সমস্যা থাকলে, বিস্ময়বোধক বিন্দু এটি নির্দেশ করবে। এদের রং লাল ও হলুদ।
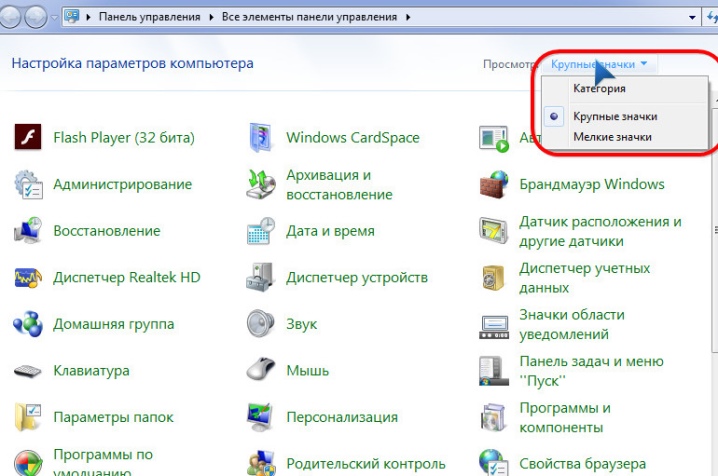
এই ক্ষেত্রে, আপনাকে আনইনস্টল করতে হবে এবং তারপরে প্রিন্টার ড্রাইভারটি পুনরায় ইনস্টল করতে হবে। এই ক্ষেত্রে, আপনি ইনস্টলেশন ছাড়া করতে পারবেন না। আপনি "প্রোগ্রাম যোগ করুন বা সরান" বিভাগ খুঁজে কন্ট্রোল প্যানেলের মাধ্যমে তাদের সরাতে পারেন। একটি নির্দিষ্ট পরিবর্তনের প্রস্তুতকারকের অফিসিয়াল ওয়েবসাইটে একটি নতুন প্যাকেজ ডাউনলোড করা ভাল।
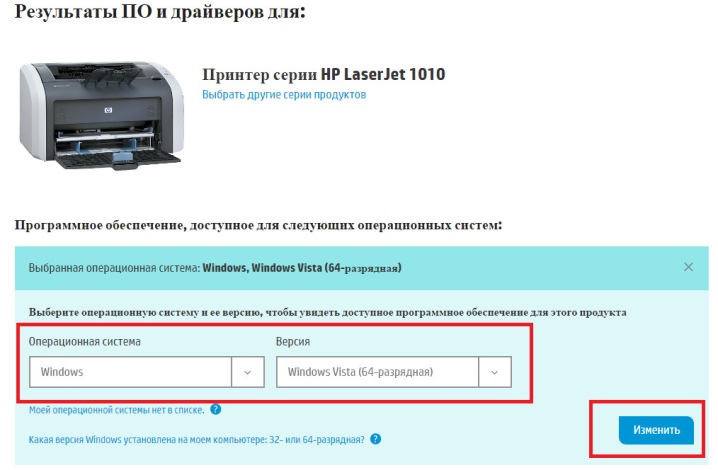
কার্তুজ নিয়ে সমস্যা
প্রথম কারণ কালির অভাব। টোনার ফুরিয়ে গেলে, লাল বোতামটি জ্বলে ওঠে, মেশিনটি নির্বাচিত নথিটি মুদ্রণ করতে পারে না এবং থেমে যায়। কার্টিজ প্রতিস্থাপন করার জন্য মনিটরে একটি বার্তা প্রদর্শিত হবে।

এই সমস্যাটি ইঙ্কজেট এবং লেজার প্রিন্টার উভয়ের জন্যই সাধারণ। সাধারণত, এটি মুদ্রণ বন্ধ হওয়ার কিছু সময় আগে নির্ধারণ করা যেতে পারে, কারণ পিসি ব্যবহারকারীর কাছে বার্তাগুলি বারবার প্রদর্শিত হবে। যদি সেগুলি উপেক্ষা করা হয় এবং প্রিন্টারটি নথিটি মুদ্রণ না করে, তাহলে কালি বা টোনারের স্তর পরীক্ষা করুন৷ প্রয়োজনে তরল কালি/টোনার যোগ করুন।
যদি ইঙ্কজেট কৌশল লিখে যে এখনও যথেষ্ট কালি আছে, তাহলে আপনাকে কালি সরবরাহ ব্যবস্থার অখণ্ডতা পরীক্ষা করতে হবে। এটি ঘটে যে প্রিন্টারের দীর্ঘ ডাউনটাইমের কারণে কালি শুকিয়ে যায়। ফ্ল্যাশিং সবসময় পরিস্থিতি সংরক্ষণ করে না। প্রায়শই আপনাকে আসল কালি কিনতে হবে।

ভাঙ্গা প্রিন্টার হার্ডওয়্যার
মুদ্রণের সময় মুদ্রণ ডিভাইসের ত্রুটিগুলি বিভিন্ন উপায়ে নিজেকে প্রকাশ করতে পারে। প্রিন্টার একটি নির্দিষ্ট রঙ (যেমন কালো) মুদ্রণ করতে সক্ষম নাও হতে পারে বা কাগজে রঙিন দাগ দেখা যায়। এটি জ্বালানির পরেও ঘটতে পারে। একই সময়ে, কার্টিজ কাজ করছে, এবং প্রিন্টার কম্পিউটারের সাথে সামঞ্জস্যপূর্ণ। কালি প্রতিস্থাপনের প্রচেষ্টা কাজ করে না।
প্রিন্টার সমস্যার জন্য:
- পৃষ্ঠাগুলি শুধুমাত্র আংশিকভাবে মুদ্রিত হতে পারে;
- টোনার শীট উপর স্থির করা যাবে না;
- খালি শীট বগি থেকে ক্যাপচার করা হয় না;
- ডিভাইস ফন্ট প্লে করতে পারে না.

যদি প্রিন্টারটি ত্রুটিপূর্ণ হয় বা ভেঙে যায় তবে আপনি প্রদত্ত নির্দেশাবলী ব্যবহার করে সমস্যাটি সমাধান করার চেষ্টা করতে পারেন। সাধারণত, প্রস্তুতকারক তার পণ্যগুলিকে নির্দেশাবলী দিয়ে সরবরাহ করে যাতে আপনি নিজেই ত্রুটির ধরন নির্ধারণ করতে পারেন। কখনও কখনও প্রিন্টার নিজেই পুনরায় চালু করে সমস্যার সমাধান করা হয়। এই ক্ষেত্রে, মুদ্রণ ডিভাইসের প্রতিটি মডেলের জন্য কর্মের ক্রম ভিন্ন হতে পারে।
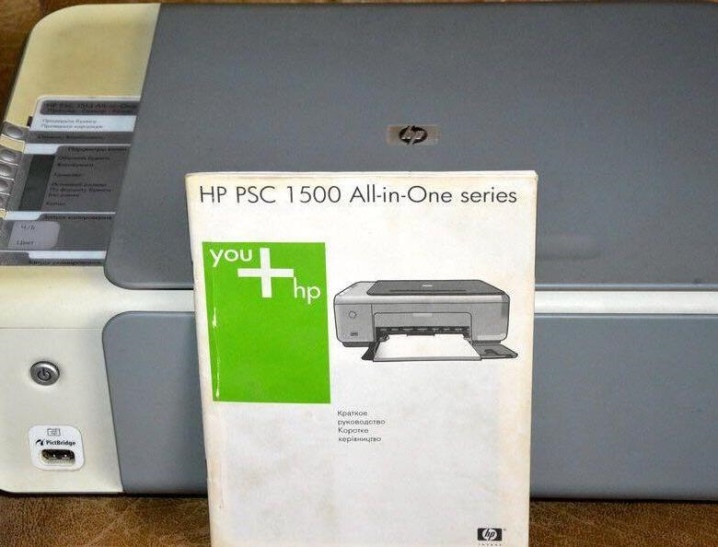
সমস্যা সমাধান না হলে, আপনাকে পরিষেবা কেন্দ্রে যোগাযোগ করতে হবে। ডিভাইসটি আলাদা করবেন না, ফটোকন্ডাক্টর নিজেই পরিষ্কার করুন। এর আবরণের ক্ষতির জন্য অংশটি প্রতিস্থাপনের প্রয়োজন হবে। উপযুক্ত জ্ঞান ছাড়া হার্ডওয়্যার ব্যর্থতা দূর করা যাবে না।

কাগজের সমস্যা
হপারে কাগজ না থাকলে প্রিন্টার কিছু মুদ্রণ করতে পারে না। এখানে সমাধানটি সবচেয়ে সহজ - বগিতে নতুন কাগজ রাখুন। এটি একটি সমান স্তূপে থাকা উচিত, তবে আপনি এটি দিয়ে বগিটি উপরে পূরণ করতে পারবেন না।

কাগজের জ্যাম থাকলেও প্রিন্টিং কাজ করে না। প্রায়শই এটি কাগজের সাধারণ অর্থনীতির কারণে হয়। ইতিমধ্যে ব্যবহৃত শীটগুলি প্রিন্টারে ঢোকানো হয়, সেগুলি দ্বিতীয় দিকে মুদ্রণ করে। একটি নিয়ম হিসাবে, তারা মসৃণ নয় এবং প্রায়ই অন্যদের সাথে প্রসারিত হয়।
প্রিন্টার লাল বোতাম ফ্ল্যাশ করে একটি জ্যাম নির্দেশ করে। এই সমস্যা সহজেই সমাধান করা হয়। আপনাকে প্রিন্টার থেকে জ্যামড কাগজটি বের করতে হবে। এটি অবশ্যই খুব সাবধানে করা উচিত, আপনি এটিকে ঝাঁকুনিতে টানতে পারবেন না। এটি থেকে, ছেঁড়া চাদরের একটি অংশ ক্ষেত্রে দীর্ঘস্থায়ী হতে পারে, যার কারণে ভবিষ্যতে আপনাকে অনেক টিঙ্কার করতে হবে। কখনও কখনও, অসাবধানতার কারণে, আপনাকে প্রিন্টারটি সম্পূর্ণরূপে বিচ্ছিন্ন করতে হবে।

জ্যামড শীটটি দৃশ্যমান না হলে, আপনাকে ডিভাইসের কভার খুলতে হবে এবং কার্টিজটি সরাতে হবে। বেশিরভাগ মডেলে, কাগজ খাওয়াতে সাহায্য করার জন্য এর পিছনে রোলার রয়েছে। জ্যাম অব্যাহত থাকলে, শীট সেখানে থাকবে। এটি সম্পূর্ণরূপে টেনে আনতে হবে, এমনকি খাদের উপর ছেঁড়া কাগজের ক্ষুদ্রতম টুকরাও না রেখে। তাকে রোলার স্কেটে থাকতে দেওয়া উচিত নয়।

কাউন্টার অপারেশন
এই বৈশিষ্ট্যটি অনেক প্রিন্টারের জন্য সাধারণ। কিছু ডিভাইস নির্দিষ্ট সংখ্যক পৃষ্ঠার জন্য ডিজাইন করা হয়েছে। প্রয়োজনীয় পরিমাণ গণনা করার পরে, ব্লকিং কাউন্টারটি ট্রিগার করা হয়। কার্টিজ প্রতিস্থাপন করা প্রয়োজন ইঙ্গিত একটি বার্তা প্রদর্শিত হবে. যাইহোক, প্রায়ই ফড়িং মধ্যে এখনও অনেক টোনার আছে.
এই ক্ষেত্রে, সবচেয়ে সহজ সমাধান হল কার্টিজটিকে আংশিকভাবে বিচ্ছিন্ন করা এবং সেন্সরটি সঠিকভাবে ইনস্টল করা। বিভিন্ন পরিবর্তনে, এটি বিভিন্ন স্কিম অনুযায়ী করা হয়। আপনার প্রয়োজনীয় একটি নির্বাচন করতে, আপনাকে প্রিন্টারের মডেল এবং এটির জন্য ডিজাইন করা কার্টিজ জানতে হবে। গড়ে, পদ্ধতিটি প্রায় 10-15 মিনিট সময় নেয়। কাউন্টারটি ইনস্টল করার পরে, কার্টিজটি জায়গায় স্থাপন করা হয়, প্রিন্টারটি চালু করা হয়, কাউন্টারটি ট্রিগার হয়। কৌশলটি এখন মুদ্রণের জন্য প্রস্তুত।

সুপারিশ
যদি একটি সঠিকভাবে কাজ করা প্রিন্টার, উইন্ডোজ রিফুয়েলিং বা আপডেট করার পরে, পিসি, ল্যাপটপ বা ট্যাবলেট থেকে নথি মুদ্রণ করতে অস্বীকার করে, প্রিন্টিং স্থগিত করা হয়, এবং সরঞ্জামগুলি মুদ্রণ বা হিমায়িত না করেই নথিটি স্ক্যান করে, প্রথমে সমস্যাটি ঠিক কোথায় তা নির্ধারণ করুন। আপনি যদি মুদ্রণ সারি বন্ধ করতে চান, সিস্টেম পুনরায় আরম্ভ করতে ভুলবেন না.
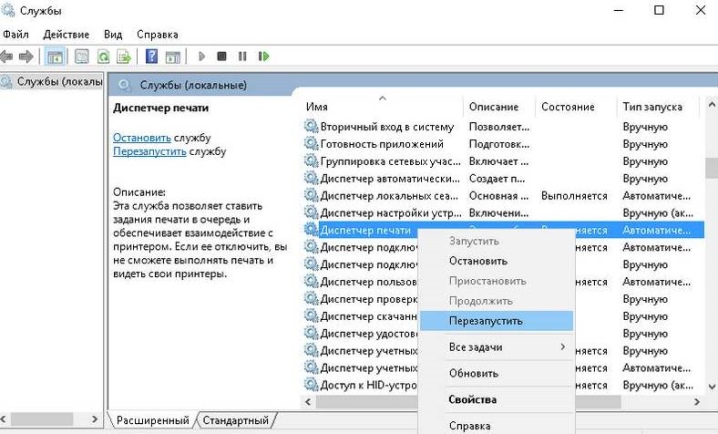
যদি ইঙ্কজেট প্রিন্টার কাজ না করে তবে আপনাকে রিফিলিংয়ের সঠিকতা পরীক্ষা করতে হবে, প্রিন্ট হেডে কালি শুকানোর সম্ভাবনা বা CISS কেবলে এয়ার পকেট গঠনের সম্ভাবনা বাদ দিতে হবে। এছাড়াও, আপনাকে নিশ্চিত করতে হবে যে একটি অ-মূল কার্তুজ ব্লক করা নেই।
শুকনো কালি দিয়ে মাথা আটকানো এড়াতে, প্রিন্টারটিকে দীর্ঘ সময়ের জন্য নিষ্ক্রিয় হতে দেবেন না। প্রিন্টারের জন্য আসল কালি কেনা ভাল, তারা অ-আসল কালির চেয়ে ধীরে ধীরে শুকায়। যদি ইতিমধ্যে একটি ব্লকেজ আছে, এটি অগ্রভাগের inlets পরিষ্কার করা প্রয়োজন।


আপনি নিজেই প্রিন্টারের একটি বিশেষ ইউটিলিটি ব্যবহার করে একটি ছোট প্লাগ থেকে পরিত্রাণ পেতে পারেন। প্রতিটি ব্র্যান্ডের আলাদা নাম থাকতে পারে ("প্রিন্ট হেড ক্লিনিং", "ক্লিনিং", "ডিপ ক্লিনিং")। পরিষ্কার করার সময়, প্লুম চাপের কালি দিয়ে ফ্লাশ করা হয়। এটি আপনাকে এয়ার লক বা পেইন্ট ক্লট থেকে পরিত্রাণ পেতে দেয়।
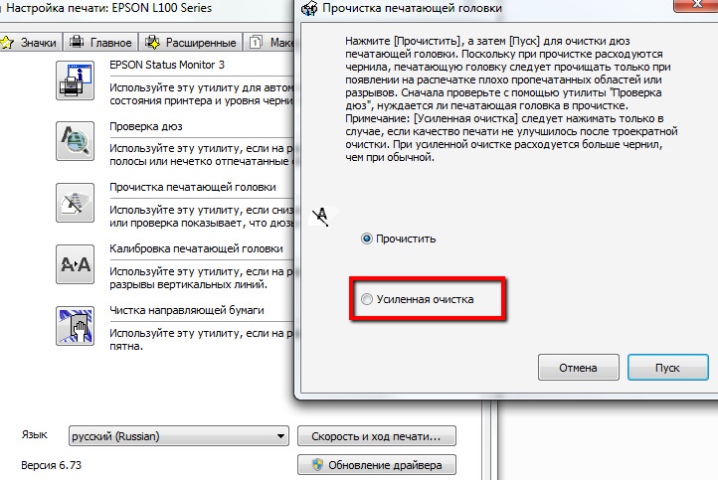
যাহোক এমনকি ইনস্টলেশন ডিস্কে পাম্প সমর্থন থাকলেও, প্রতিটি প্রিন্টারে এটি নেই. আপনাকে একটি বিশেষ তরল দিয়ে ভিজিয়ে এবং ধুয়ে ফেলার মাধ্যমে ম্যানুয়ালি ব্লকেজ থেকে মুক্তি পেতে হবে। মাথার ধরন হিসাবে, আধুনিক ইঙ্কজেট মডেলগুলিতে এটি কার্টিজে তৈরি করা হয় না, তবে নিজেই প্রিন্টারে তৈরি হয়। এটি ব্যর্থ হলে, একটি নতুন ডিভাইস কেনা সহজ, যেহেতু এটির প্রতিস্থাপন খুব ব্যয়বহুল হবে।

যদি প্রিন্ট হ্যাং হওয়ার কারণটি একটি "দুষ্ট" ফাইল হয়, তাহলে প্রিন্টারটি পুনরুদ্ধার করতে, আপনাকে মুদ্রণ বাতিল করতে হবে এবং এর সারি সাফ করতে হবে। প্রিন্টারটি কাজের সাথে ওভারলোড হয়ে গেলেও আপনাকে এটি অক্ষম করতে হবে।. যদি ডিভাইসটি নিজে থেকে অফলাইনে যায় তবে আপনাকে সংযোগ এবং পাওয়ার পরীক্ষা করতে হবে।
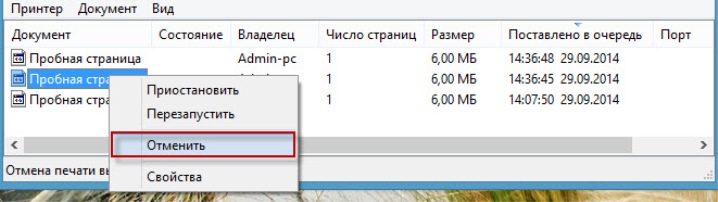
প্রিন্টার কেন মুদ্রণ করে না তার কারণগুলি খুঁজে বের করার একটি বিশদ ওভারভিউ নিম্নলিখিত ভিডিওতে উপস্থাপন করা হয়েছে।













মন্তব্য সফলভাবে পাঠানো হয়েছে.