কিভাবে প্রিন্টারের মুদ্রণ সারি সাফ করবেন?

অবশ্যই প্রত্যেক ব্যক্তি তার জীবনে অন্তত একবার প্রিন্টারে তথ্য আউটপুট করার সমস্যার মুখোমুখি হয়েছিল। সহজ শর্তে, মুদ্রণের জন্য একটি নথি পাঠানোর সময়, ডিভাইসটি হ্যাং হয়ে যায় এবং পৃষ্ঠার সারিটি কেবল পুনরায় পূরণ করা হয়। পূর্বে পাঠানো ফাইলটি যায় নি, এবং অন্যান্য শীট এটির পিছনে সারিবদ্ধ। প্রায়শই, এই সমস্যাটি নেটওয়ার্ক প্রিন্টারগুলির সাথে ঘটে। যাইহোক, এটি সমাধান করা খুব সহজ। এই সমস্যাটি সমাধান করার জন্য, মুদ্রণ সারি থেকে ফাইলগুলি সরানোর জন্য বেশ কয়েকটি পদ্ধতি তৈরি করা হয়েছে।
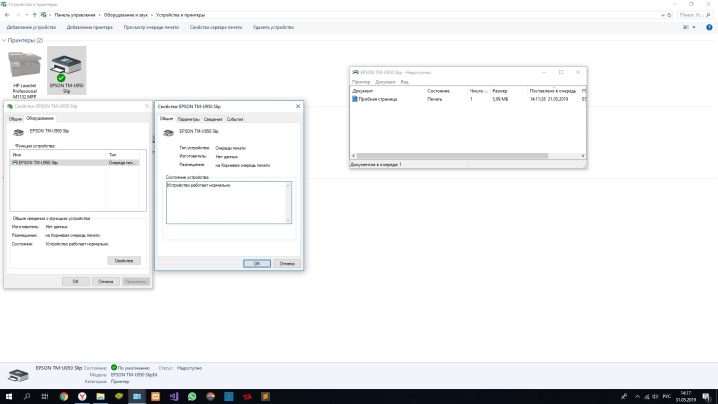
কিভাবে "টাস্ক ম্যানেজার" এর মাধ্যমে অপসারণ করবেন?
ফাইল প্রিন্টিং বন্ধ হওয়ার বা হ্যাং হওয়ার অনেক কারণ রয়েছে। যেকোনো ব্যবহারকারী তাদের সাথে দেখা করতে পারে। উদাহরণস্বরূপ, একটি অক্ষম মুদ্রণ ডিভাইসে একটি ফাইল পাঠানোর সময়, নীতিগতভাবে, কিছুই হবে না, তবে ফাইলটি অবশ্যই মুদ্রিত হবে না। যাইহোক, এই নথি সারিতে আছে. একটু পরে, একই প্রিন্টারে আরেকটি ফাইল পাঠানো হয়। যাইহোক, প্রিন্টার এটিকে কাগজে রূপান্তর করতে সক্ষম হবে না, কারণ সারিতে একটি নথি রয়েছে যা প্রক্রিয়া করা হয়নি।
এই সমস্যা সমাধানের জন্য, সংকলিত সারি থেকে একটি অপ্রয়োজনীয় ফাইলের স্ট্যান্ডার্ড অপসারণ অনুমান করা হয়।
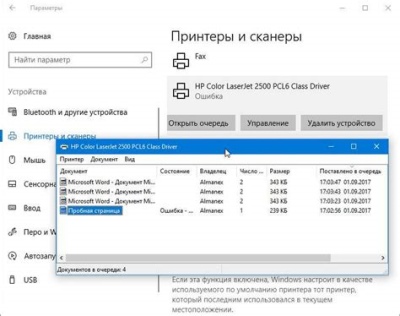
প্রিন্টারের মুদ্রণ সারি সম্পূর্ণরূপে সাফ করতে, বা তালিকা থেকে অপ্রয়োজনীয় নথিগুলি সরাতে, আপনাকে বিস্তারিত নির্দেশাবলী অনুসরণ করতে হবে।
- স্টার্ট বোতাম দিয়ে, মনিটরের নীচের কোণে অবস্থিত, বা "মাই কম্পিউটার" এর মাধ্যমে আপনাকে "ডিভাইস এবং প্রিন্টার" মেনুতে যেতে হবে।
- এই বিভাগে পিসির সাথে সংযুক্ত সমস্ত ডিভাইসের নাম তালিকাভুক্ত করা হয়েছে। আপনাকে সেই মুদ্রণ ডিভাইসটি খুঁজে বের করতে হবে যার উপর ফ্রিজ হয়েছিল। এটি প্রাথমিক ডিভাইস হলে, এটি টিক দেওয়া হবে। যদি হ্যাং প্রিন্টারটি অতিরিক্ত হয় তবে আপনাকে ডিভাইসগুলির সম্পূর্ণ তালিকা থেকে নাম দ্বারা এটি অনুসন্ধান করতে হবে। এরপরে, নির্বাচিত ডিভাইসের নামের উপর ডান-ক্লিক করুন এবং "ভিউ সারি" লাইনে ক্লিক করুন।
- যে উইন্ডোটি খোলে, তাতে সম্প্রতি পাঠানো ফাইলগুলির নাম প্রদর্শিত হবে। আপনি একটি সম্পূর্ণ পরিষ্কার করার প্রয়োজন হলে, শুধু "সাফ সারি" ক্লিক করুন। আপনি যদি শুধুমাত্র 1টি নথি মুছতে চান, তাহলে আপনাকে এটি নির্বাচন করতে হবে, কীবোর্ডে মুছুন কী টিপুন, অথবা মাউস দিয়ে নথির নামের উপর ক্লিক করুন এবং খোলা মেনুতে "বাতিল করুন" এ ক্লিক করুন৷
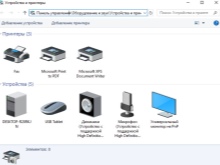

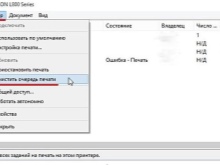
অবশ্যই, আপনি প্রিন্টার রিসেট করে বা এমনকি কার্টিজটি সরিয়ে সারিটি পুনরায় সেট করার চেষ্টা করতে পারেন। কিন্তু এই পদ্ধতি সবসময় সাহায্য করে না।
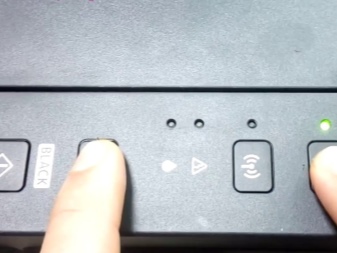

অন্যান্য পদ্ধতি
সাধারণ কম্পিউটার ব্যবহারকারীরা যাদের সিস্টেম অ্যাডমিনিস্ট্রেটরদের জ্ঞান এবং দক্ষতা নেই, তারা প্রিন্টার স্টপেজের মুখোমুখি হন, তারা কন্ট্রোল প্যানেলের মাধ্যমে সারি থেকে মুদ্রণের জন্য পাঠানো একটি নথি সরানোর চেষ্টা করেন। কিন্তু এই পদ্ধতি সবসময় সাহায্য করে না। কিছু ক্ষেত্রে, তালিকা থেকে ফাইল সরানো হয় না, এবং তালিকা নিজেই সাফ করা হয় না। এই ধরনের পরিস্থিতিতে, ব্যবহারকারী রিবুট করার জন্য ডিভাইসটি বন্ধ করার সিদ্ধান্ত নেয়। কিন্তু এই পদ্ধতিটিও কাজ নাও করতে পারে।
কিছু ক্ষেত্রে, কম্পিউটারের অপারেটিং সিস্টেম সঠিকভাবে কাজ না করার কারণে প্রিন্টার ব্যর্থতা দেখা দেয়।
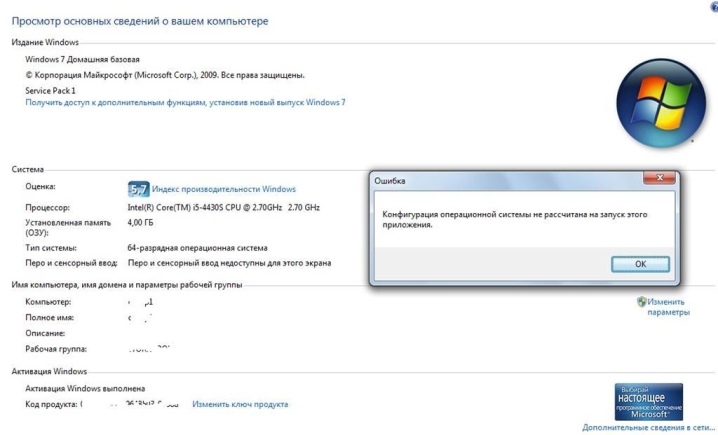
এটি অ্যান্টিভাইরাস বা মুদ্রণ পরিষেবাতে অ্যাক্সেস রয়েছে এমন প্রোগ্রামগুলির ক্রিয়াকলাপের কারণে হতে পারে।. এই ক্ষেত্রে, সারির স্বাভাবিক পরিষ্কার সাহায্য করবে না। সমস্যার সমাধান হবে আউটপুটের জন্য পাঠানো ফাইল জোরপূর্বক মুছে ফেলা। উইন্ডোজে এই ধরনের অপসারণের জন্য, বিভিন্ন উপায় আছে।

সহজ পদ্ধতি ব্যবহারকারী পেতে প্রয়োজন "প্রশাসন" বিভাগে। এটি করতে, "কন্ট্রোল প্যানেল" এ যান এবং "বড় আইকন" বিভাগের নামে ক্লিক করুন। এরপরে, যে তালিকাটি খোলে, আপনাকে "পরিষেবা", "প্রিন্ট ম্যানেজার" খুলতে হবে। আরএমবি দিয়ে এটিতে ক্লিক করে, "স্টপ" লাইনটি নির্বাচন করুন। এই পর্যায়ে মুদ্রণ পরিষেবা সম্পূর্ণ বন্ধ রয়েছে। এমনকি আপনি যদি আউটপুটের জন্য নথিটি পাঠানোর চেষ্টা করেন তবে এটি সারিতে উঠবে না। "স্টপ" বোতাম টিপানোর পরে, উইন্ডোটি অবশ্যই ছোট করতে হবে, তবে কোনও ক্ষেত্রেই বন্ধ করা উচিত নয়, যেহেতু ভবিষ্যতে আপনাকে এটিতে ফিরে যেতে হবে।
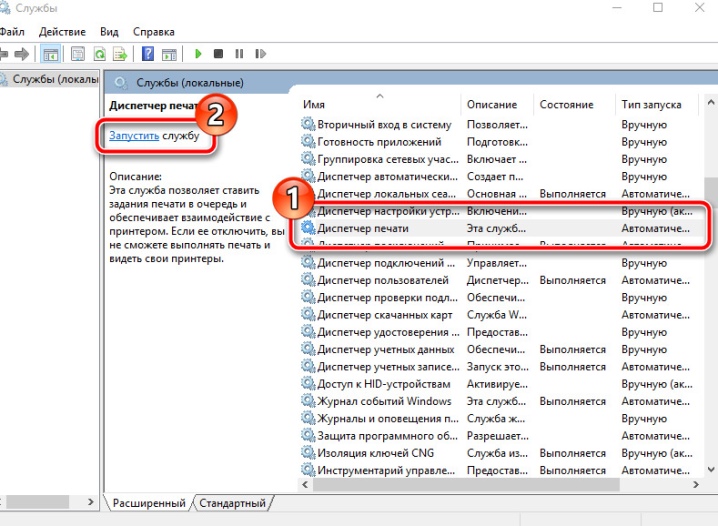
প্রিন্টার পুনরুদ্ধার করার পরবর্তী ধাপে প্রিন্টার ফোল্ডারে যেতে হবে। ডিভাইসটি ডিফল্টরূপে ইনস্টল করা থাকলে, এটি সি ড্রাইভ, উইন্ডোজ ফোল্ডার, System32-এ অবস্থিত। তারপরে আপনাকে স্পুল ফোল্ডারটি খুঁজে বের করতে হবে, যেখানে প্রয়োজনীয় ডিরেক্টরিটি অবস্থিত। একবার এই ডিরেক্টরিতে, আপনি মুদ্রণের জন্য পাঠানো নথির সারি দেখতে সক্ষম হবেন। দুর্ভাগ্যবশত, কিছু ফাইল সারি থেকে সরানো যাবে না। এই পদ্ধতিতে সম্পূর্ণ তালিকা মুছে ফেলা জড়িত। এটি শুধুমাত্র সমস্ত নথি নির্বাচন করতে এবং মুছুন বোতাম টিপুন। কিন্তু এখন আপনাকে দ্রুত অ্যাক্সেস প্যানেলে মিনিমাইজ করা উইন্ডোতে ফিরে যেতে হবে এবং ডিভাইসটি চালু করতে হবে।
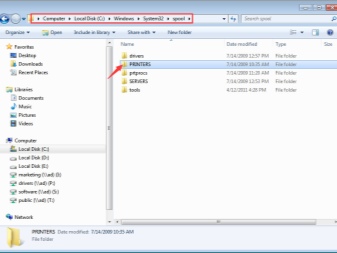
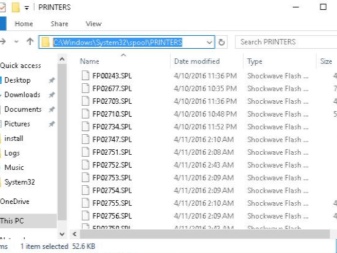
সারি থেকে নথি সরানোর দ্বিতীয় পদ্ধতি, যদি মুদ্রণ ডিভাইসের সিস্টেম হিমায়িত হয়, তাহলে কমান্ড লাইনে প্রবেশ করতে হবে।
উইন্ডোজ 7-এ, এটি "আনুষাঙ্গিক" বিভাগে অবস্থিত, যা "স্টার্ট" এর মাধ্যমে অ্যাক্সেস করা সহজ। উইন্ডোজ 8 এবং উইন্ডোজ 10 এর জন্য, আপনাকে "স্টার্ট" এ যেতে হবে এবং সার্চ ইঞ্জিনে সংক্ষেপে cmd লিখতে হবে।সিস্টেমটি স্বয়ংক্রিয়ভাবে কমান্ড লাইনটি খুঁজে পাবে যা আপনাকে খুলতে হবে। এর পরে, আপনাকে বেশ কয়েকটি কমান্ড লিখতে হবে যার জন্য একটি বাধ্যতামূলক ক্রম প্রয়োজন:
- লাইন 1 - নেট স্টপ স্পুলার;
- ২য় লাইন - del% systemroot% system32 স্পুল প্রিন্টার*। shd /F /S /Q;
- লাইন 3 - del% systemroot% system32 স্পুল প্রিন্টার*। spl/F/S/Q;
- লাইন 4 - নেট স্টার্ট স্পুলার।
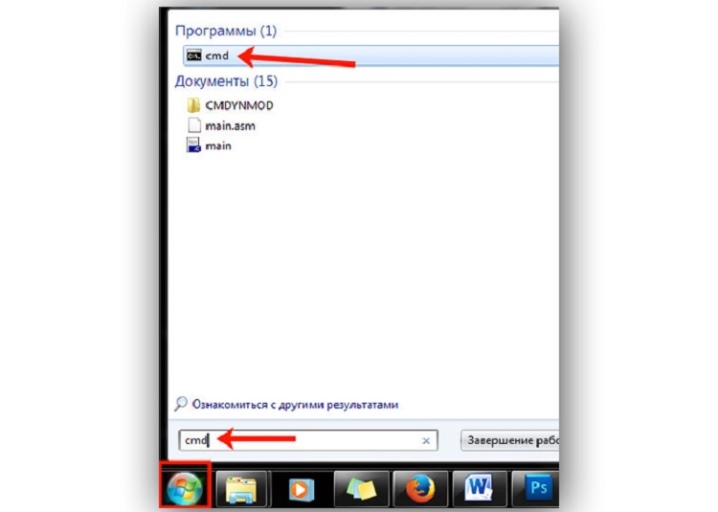
এই অপসারণ পদ্ধতি প্রথম পদ্ধতির অনুরূপ। শুধুমাত্র ম্যানুয়াল নিয়ন্ত্রণের পরিবর্তে, সিস্টেমের অটোমেশন ব্যবহার করা হয়।
এটি লক্ষণীয় যে সম্পূর্ণ পরিষ্কারের উপস্থাপিত পদ্ধতিটি ডিফল্টরূপে "সি" ড্রাইভে ইনস্টল করা প্রিন্টারগুলির জন্য ডিজাইন করা হয়েছে। যদি হঠাৎ করে মুদ্রণ ডিভাইস অন্য জায়গায় ইনস্টল করা হয়, তাহলে আপনাকে কোডটি সম্পাদনা করতে হবে।
তৃতীয় পদ্ধতিটি এমন একটি ফাইল তৈরি করার জন্য ডিজাইন করা হয়েছে যা স্বয়ংক্রিয়ভাবে প্রিন্টার সারি সাফ করতে পারে। এর নীতি অনুসারে, এটি দ্বিতীয় পদ্ধতির সাথে খুব মিল, তবে এর কিছু বৈশিষ্ট্য রয়েছে।
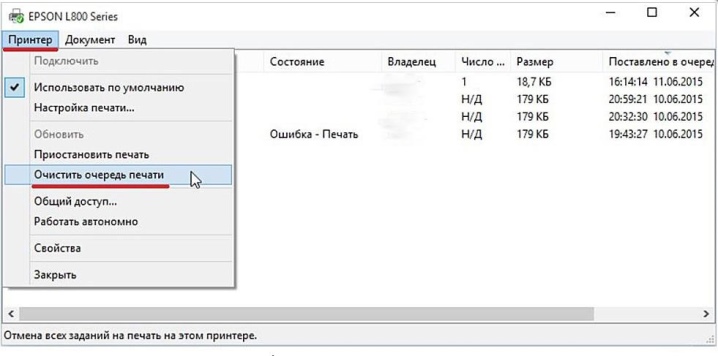
প্রথমত, আপনাকে একটি নতুন নোটপ্যাড নথি তৈরি করতে হবে। এটি করার জন্য, আপনি স্টার্ট মেনু বা সংক্ষিপ্ত পথটি ব্যবহার করতে পারেন - স্ক্রিনের একটি মুক্ত এলাকায় RMB টিপে। নিম্নলিখিত কমান্ডগুলি লাইন দ্বারা লাইন প্রবেশ করানো হয়:
- লাইন 1 - নেট স্টপ স্পুলার;
- লাইন 2 - del /F /Q%systemroot%System32 স্পুল প্রিন্টার**
- লাইন 3 - নেট স্টার্ট স্পুলার।
এর পরে, আপনাকে "সেভ অ্যাজ" বিকল্পের মাধ্যমে মুদ্রিত নথিটি সংরক্ষণ করতে হবে।
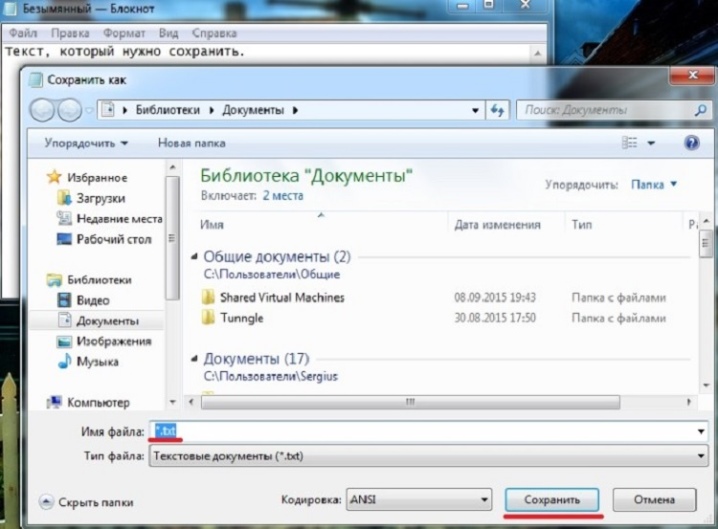
প্রদর্শিত উইন্ডোতে, আপনাকে ফাইলের ধরনটিকে "সমস্ত ফাইল" এ পরিবর্তন করতে হবে এবং ব্যবহারের জন্য সুবিধাজনক একটি নাম উল্লেখ করতে হবে। এই ফাইলটি চলমান ভিত্তিতে কাজ করবে, তাই এটি কাছাকাছি অবস্থিত হওয়া উচিত এবং একটি পরিষ্কার নাম থাকা উচিত যাতে অন্য ব্যবহারকারীরা ভুলবশত এটি মুছে ফেলতে না পারে৷ নোটপ্যাড ফাইলটি সংরক্ষণ করার পরে, আপনাকে এটি খুঁজে বের করতে হবে এবং এটিতে ডাবল ক্লিক করতে হবে।এই নথিটি খুলবে না, তবে, এতে প্রবেশ করা কমান্ডগুলি প্রয়োজনীয় ক্রিয়া সম্পাদন করবে, যথা: মুদ্রণ সারি সাফ করা।
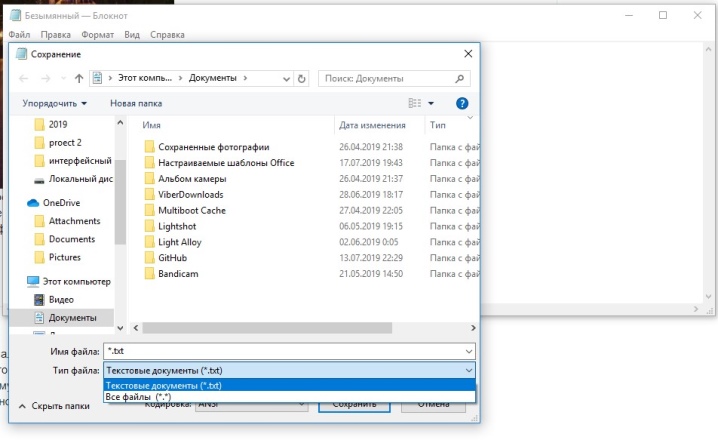
এই পদ্ধতির সুবিধা তার গতির মধ্যে রয়েছে। একবার সংরক্ষণ করা হলে, একটি ফাইল একাধিকবার চালানো যেতে পারে। এতে থাকা কমান্ডগুলি বিপথে যায় না এবং প্রিন্টার সিস্টেমের সাথে সম্পূর্ণ যোগাযোগে থাকে।
এটা যে মূল্য নথির সারি সম্পূর্ণরূপে সাফ করার জন্য উপস্থাপিত পদ্ধতিগুলির জন্য পিসি প্রশাসকের অধিকারের উপস্থিতি প্রয়োজন। আপনি যদি অন্য ব্যবহারকারীর অধীনে লগ ইন করেন তবে এই জাতীয় পদ্ধতিগুলি সম্পাদন করা অসম্ভব হবে।
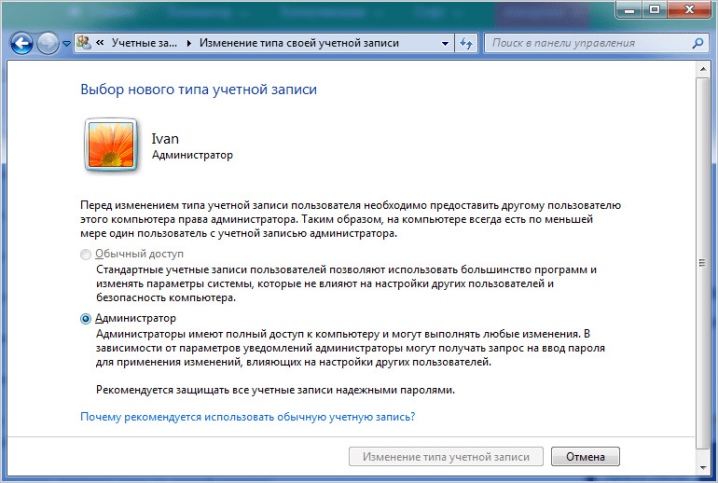
সুপারিশ
দুর্ভাগ্যক্রমে, এমনকি একটি প্রিন্টার এবং একটি কম্পিউটারের মতো নিখুঁত ডিভাইসগুলির সংমিশ্রণেও অনেক সমস্যা দেখা দেয়। সবচেয়ে প্রাসঙ্গিক হল ইলেকট্রনিক নথিকে কাগজে রূপান্তর করতে মুদ্রণ যন্ত্রের ব্যর্থতা। এই ধরনের সমস্যার কারণগুলি সবচেয়ে অস্বাভাবিক হতে পারে।
যন্ত্রপাতির পাওয়ার হয়তো বন্ধ হয়ে গেছে, অথবা কার্টিজ ফুরিয়ে গেছে। প্রধান জিনিস হল যে প্রিন্টার প্রিন্টিং পুনরুত্পাদন করতে ব্যর্থতার সাথে সম্পর্কিত যে কোনও সমস্যা সমাধানযোগ্য।

এবং আপনি উইজার্ডকে কল না করেই বেশিরভাগ কাজের ত্রুটি ঠিক করতে পারেন।
প্রায়শই, প্রিন্ট স্পুলার সিস্টেম পরিষেবা মুদ্রণ ব্যর্থতার জন্য দায়ী। এই সমস্যা সমাধানের জন্য পদ্ধতি এবং পদ্ধতি উপরে উপস্থাপন করা হয়েছে। আপনি "টাস্ক ম্যানেজার" ব্যবহার করতে পারেন, এবং যদি এটি কাজ না করে, তাহলে পিসি প্রশাসনের মাধ্যমে সম্পূর্ণ পরিষ্কার করুন।
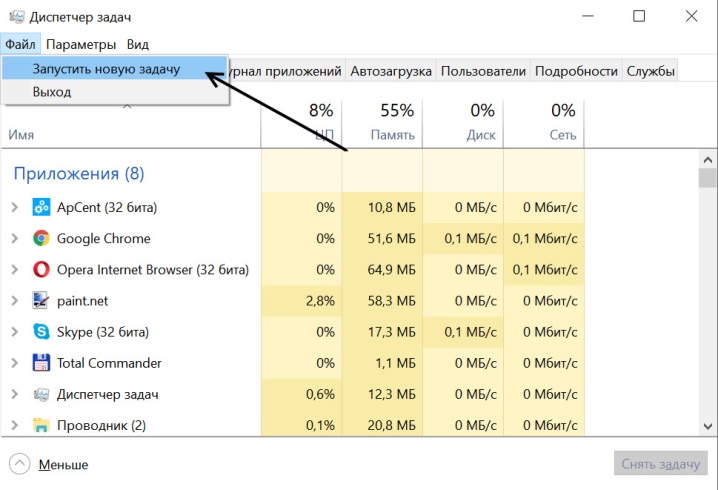
তবে কম্পিউটারের অপারেটিং সিস্টেমে নামার আগে, আপনার আরও কয়েকটি অলৌকিক পদ্ধতি চেষ্টা করা উচিত যা সাহায্য করতে পারে।
- রিবুট করুন। এই ক্ষেত্রে, প্রিন্টার, বা কম্পিউটার, বা উভয় ডিভাইসই একবারে পুনরায় চালু করার কথা। কিন্তু রিস্টার্ট হওয়ার সাথে সাথেই প্রিন্ট করার জন্য নতুন ডকুমেন্ট পাঠাবেন না। কয়েক মিনিট অপেক্ষা করাই ভালো।যদি প্রিন্টারে মুদ্রণ কাজ না করে, তাহলে আপনাকে "টাস্ক ম্যানেজার" মেনুতে সমস্যাটি সমাধান করতে হবে।
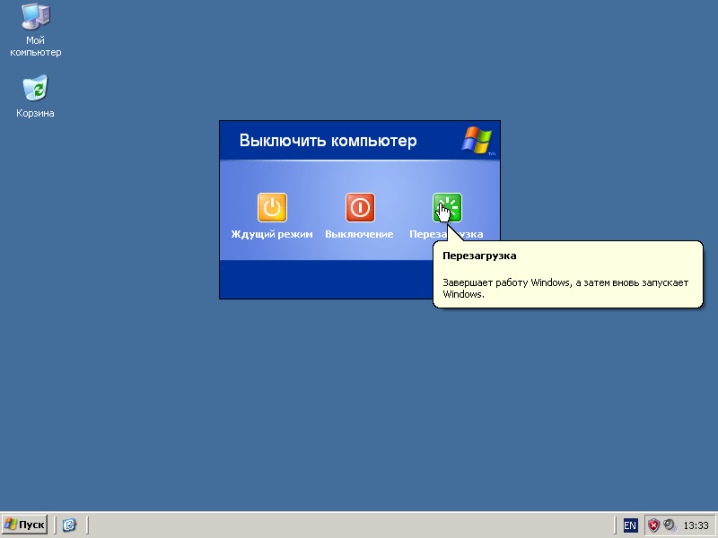
- কার্তুজ অপসারণ. এই পদ্ধতিটি প্রিন্টার হিমায়িত সমস্যা সমাধানের জন্য অস্বাভাবিক বিকল্পগুলিকে বোঝায়। প্রিন্টিং ডিভাইসের কিছু মডেলের জন্য আপনাকে সিস্টেমটি সম্পূর্ণরূপে রিসেট করার জন্য কার্টিজ অপসারণ করতে হবে, তারপরে মুদ্রণের জন্য পাঠানো নথিটি হয় সারি থেকে অদৃশ্য হয়ে যায় বা কাগজে বেরিয়ে আসে।

- রোলার জ্যামিং। প্রিন্টার ঘন ঘন ব্যবহারের সাথে, অংশগুলি জীর্ণ হয়ে যায়। এবং প্রথমত এটি অভ্যন্তরীণ রোলারগুলির সাথে সম্পর্কিত। কাগজ বাছাই করার সময়, তারা থামতে পারে। যাইহোক, ব্যবহারকারী সহজেই শীট সরাতে পারেন। তবে সারিতে, একটি নথি যা প্রক্রিয়া করা হয়নি তা ঝুলে থাকবে। সারিতে স্তূপ না করার জন্য, আপনাকে অবিলম্বে "টাস্ক ম্যানেজার" এর মাধ্যমে মুদ্রণ থেকে ফাইলটি সরিয়ে ফেলতে হবে।
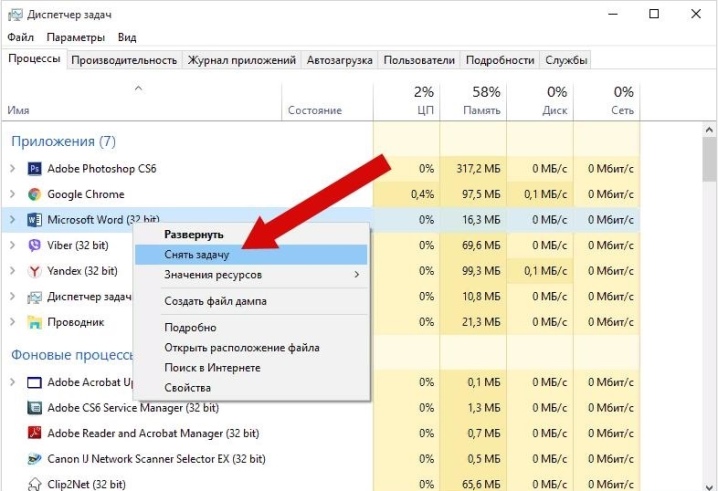
কিভাবে মুদ্রণ সারি সাফ করার জন্য নীচে দেখুন.













মন্তব্য সফলভাবে পাঠানো হয়েছে.