কিভাবে একটি ল্যাপটপ থেকে একটি প্রিন্টার প্রিন্ট করতে?

আজ খুব কম লোকই জানে না প্রিন্টার কী এবং এটি কীভাবে ব্যবহার করতে হয় তার কোনও ধারণা নেই। আধুনিক প্রযুক্তির যুগে, এই ধরণের সরঞ্জাম যে কোনও অফিসে এবং বেশিরভাগ বাড়িতে পাওয়া যায়।
কম্পিউটার বা ব্যক্তিগত ল্যাপটপ আছে এমন প্রত্যেকেই প্রিন্টার ব্যবহার করে।
এই জাতীয় ডিভাইসগুলির ব্যাপক ব্যবহার সত্ত্বেও, এটি সর্বদা লোকেদের কাছে পরিষ্কার হয় না কীভাবে সঠিকভাবে প্রিন্টারে ইন্টারনেট থেকে পাঠ্য, চিত্র বা সম্পূর্ণ পৃষ্ঠাগুলি মুদ্রণ করা যায়। এই সমস্যাটি আরও বিশদে বিবেচনা করা মূল্যবান।
প্রিন্ট করার জন্য প্রিন্টার কিভাবে সেট আপ করবেন?
প্রিন্টারের কোন মডেল আছে এবং এর কার্যকারিতা নির্বিশেষে, ডিভাইসটিকে একটি ল্যাপটপের সাথে সংযুক্ত করার নীতিটি সবার জন্য একই হবে।
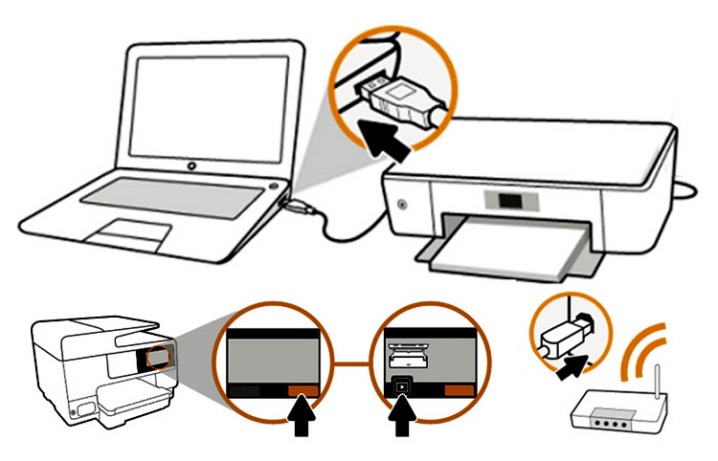
এটি করার জন্য, আপনাকে নিম্নলিখিত পদক্ষেপগুলি সম্পাদন করতে হবে।
- ল্যাপটপ চালু করুন।
- প্রিন্টার থেকে আসা তারগুলিকে উপযুক্ত সংযোগকারীর সাথে সংযুক্ত করুন। এটি গুরুত্বপূর্ণ যে প্রিন্টারটি বন্ধ করা আছে। অন্যথায়, এর সঠিক অপারেশন নিশ্চিত করা সম্ভব হবে না।
- কর্ড ব্যবহার করে প্রিন্টারটিকে মেইনগুলির সাথে সংযুক্ত করুন।
- বোতাম টিপে ডিভাইসটি চালু করুন।
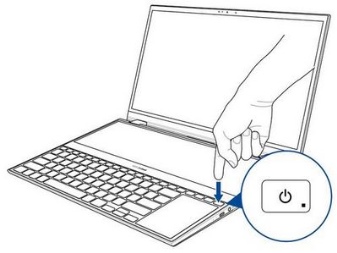

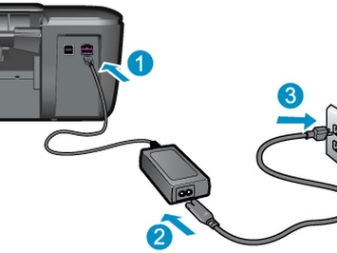

উভয় ডিভাইস চালু করা হলে, প্রয়োজনীয় ড্রাইভারগুলির জন্য অনুসন্ধান সহ ল্যাপটপে একটি উইন্ডো প্রদর্শিত হবে।প্রায়শই, উইন্ডোজ প্রয়োজনীয় সফ্টওয়্যার খুঁজে পাবে, তবে সর্বোত্তম বিকল্পটি ইনস্টল করা প্রিন্টারের নির্দিষ্ট মডেলের জন্য ডিজাইন করা ড্রাইভারগুলি ইনস্টল করা।
এই ধরনের ড্রাইভারগুলি প্যাকিং বাক্সের একটি ডিস্কে পাওয়া যেতে পারে যা মুদ্রণের সরঞ্জামগুলির জন্য কিটের সাথে এসেছিল। সফ্টওয়্যার ইনস্টলেশন নিম্নরূপ বাহিত হয়.
- প্রথমে আপনাকে ডিস্কটি চালু করতে হবে। অবিলম্বে এর পরে, "ইনস্টলেশন উইজার্ড" শুরু করা উচিত।
- লঞ্চটি না ঘটলে, এটি ম্যানুয়ালি কল করা উচিত. এটি করতে, "মাই কম্পিউটার" ফোল্ডারটি খুলুন এবং ড্রাইভের নামটি সন্ধান করুন। এটিতে ক্লিক করুন এবং পপ আপ হওয়া "ওপেন" মেনুতে ক্লিক করুন। এটি বুট ফাইলটি চালু করতে সাহায্য করবে যেখানে প্রয়োজনীয় এক্সটেনশনটি অবস্থিত।
- চালু করা "ইনস্টলেশন উইজার্ড" ড্রাইভার ইনস্টল করার জন্য ক্লাসিক পদ্ধতিটি পরিচালনা করবে, যা কার্যত কম্পিউটারের মালিকের অংশগ্রহণের প্রয়োজন হয় না।
- যদি ডাউনলোডের সময় ব্যর্থতা থাকে এবং ফাইলটি সম্পূর্ণরূপে ইনস্টল করা যায় না, এর অর্থ হল ড্রাইভার দ্বন্দ্ব. এই ক্ষেত্রে, ল্যাপটপে অন্য প্রিন্টার সফ্টওয়্যার ইনস্টল করা আছে কিনা তা পরীক্ষা করার পরামর্শ দেওয়া হয়।
- সফল ইনস্টলেশন একটি সংযুক্ত ডিভাইসের সাথে একটি আইকন দেখাবে।

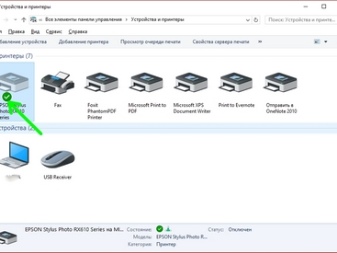
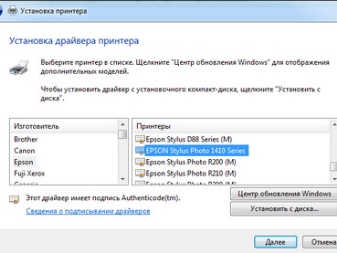
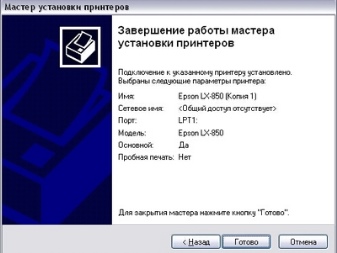
মুদ্রণ শুরু করার জন্য, আপনাকে প্রথমে প্রয়োজনীয় প্যারামিটারগুলি নির্দিষ্ট করতে হবে যা নথির সাথে প্রোগ্রামে সেট করা যেতে পারে। প্রিন্টারের বৈশিষ্ট্যগুলি বিভিন্ন বৈশিষ্ট্য প্রদান করে যা মুদ্রণের গুণমান উন্নত করতে, চিত্রের স্বচ্ছতা উন্নত করতে এবং আরও অনেক কিছু করতে পারে।
কিভাবে টেক্সট প্রিন্ট করবেন?
মাইক্রোসফ্ট অফিস এমন প্রোগ্রামগুলি অন্তর্ভুক্ত করে যা একটি মুদ্রণ ফাংশন প্রদান করে। আপনি একটি নথি মুদ্রণ শুরু করতে পারেন 3 উপায় আছে.
- প্রধান মেনুতে "ফাইল" বোতাম টিপুন।
- প্রিন্টার আইকনে ক্লিক করুন।এটি টুলবারের শীর্ষে অবস্থিত।
- Ctrl+P কী সমন্বয় টিপুন।
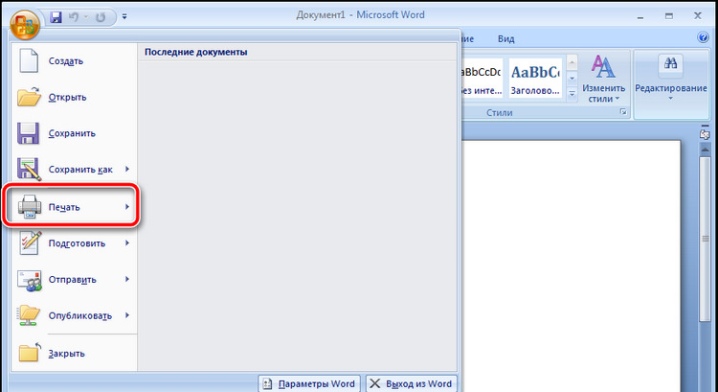
শেষ বিকল্পটি অবিলম্বে ফাইলটি মুদ্রণ করবে এবং প্রথম দুটি একটি সেটিংস উইন্ডো আনবে যেখানে আপনি পছন্দসই পরামিতি সেট করতে পারেন। উদাহরণস্বরূপ, আপনি মুদ্রণ করতে চান এমন পৃষ্ঠাগুলির সংখ্যা এবং বিন্যাস নির্ধারণ করতে, পাঠ্যের অবস্থান পরিবর্তন করতে বা কাগজের আকার নির্দিষ্ট করতে পারেন। উইন্ডোতে একটি মুদ্রণ পূর্বরূপও উপলব্ধ।
প্রতিটি বিকল্পের তার সুবিধা এবং অসুবিধা আছে। ব্যবহারকারী নিজেই সিদ্ধান্ত নেয় যে মুদ্রণ নথি কল করার পদ্ধতিটি তার কাছে সবচেয়ে সুবিধাজনক বলে মনে হয়।
কিভাবে অন্যান্য নথি প্রিন্ট করতে?
এটা সবসময় শুধু টেক্সট প্রিন্ট করা প্রয়োজন হয় না. অতএব, প্রিন্টার অন্যান্য ফাইল এবং এক্সটেনশনের সাথে কাজ করার ক্ষমতা প্রদান করে। প্রতিটি ক্ষেত্রে আরও বিশদে বিবেচনা করা মূল্যবান।
ছবি এবং ছবি
অনেকে ফটো মুদ্রণকে আরও কঠিন সমস্যা বলে মনে করে, তাই তারা নিজেরাই এই জাতীয় পদ্ধতি নেওয়ার ঝুঁকি নেয় না। যাইহোক, মুদ্রণ প্রক্রিয়া ডিভাইসে পাঠ্য নথি আউটপুট করার ক্ষেত্রে প্রায় একই।

মুদ্রণের এই পদ্ধতিটি বেছে নেওয়ার সময়, শুধুমাত্র সেটিংস এবং মুদ্রণের আগে ফাইলটি প্রসেস করা প্রোগ্রাম পরিবর্তন হবে। আপনি একটি মনোরম আবরণ সঙ্গে প্লেইন কাগজ এবং ছবির কাগজ উভয় ইমেজ প্রদর্শন করতে পারেন.
আপনি যদি একটি উচ্চ-মানের ছবি মুদ্রণ করতে চান, তাহলে দ্বিতীয় বিকল্পটিকে অগ্রাধিকার দেওয়া উচিত। ফটো পেপারের বিশেষ মাপ আছে, A5 সাইজের মনে করিয়ে দেয়।

কাগজ নিজেই হল:
- ম্যাট;
- চকচকে
এই ক্ষেত্রে, পছন্দ ছবির মালিকের স্বাদ উপর নির্ভর করে। আপনি যদি চান, যদি সম্ভব হয়, আপনি উভয় বিকল্প চেষ্টা করতে পারেন এবং আপনার পছন্দের একটি বেছে নিতে পারেন।
ছবির বৈশিষ্ট্যগুলি সামঞ্জস্য করা হলে, আপনি মুদ্রণ শুরু করতে পারেন।পদ্ধতি প্রোগ্রাম ব্যবহার করে বাহিত হয়. যদি আমরা উইন্ডোজ সম্পর্কে কথা বলি, তাহলে একটি আদর্শ চিত্র সম্পাদক একটি প্রোগ্রাম হিসাবে ব্যবহৃত হয়। প্রোগ্রাম কল করা একটি নথি মুদ্রণের ক্ষেত্রে একই.
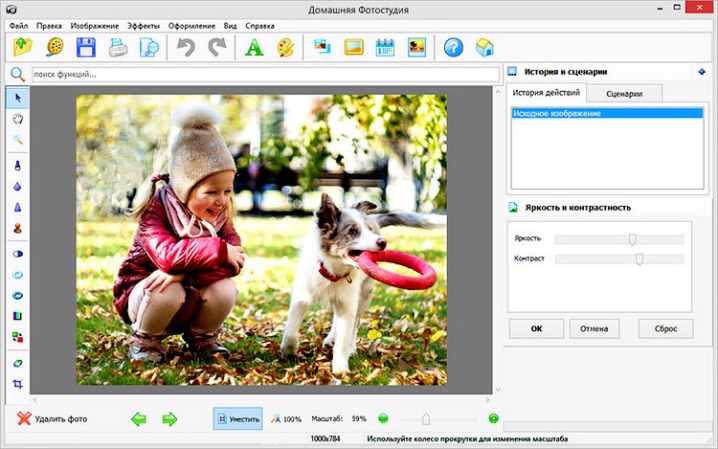
মুদ্রণ সেটিংসও অভিন্ন। অতএব, প্রয়োজনীয় পরামিতি সেট করার পরে, আপনি মুদ্রণের জন্য ছবিটি পাঠাতে পারেন।
ইন্টারনেট পেজ
প্রায়ই একটি ওয়েব পেজ প্রিন্ট করার প্রয়োজন হয়, কিন্তু একটি নতুন ফাইল তৈরি করার কোন ইচ্ছা নেই। অতএব, অনেকে ভাবছেন যে পাঠ্যটি অনুলিপি করা এবং এটি একটি নথিতে অনুবাদ না করেই ওয়েব পৃষ্ঠাগুলি মুদ্রণের একটি উপায় আছে কিনা৷
এই প্রশ্নের উত্তর দিতে, আপনি জনপ্রিয় ব্রাউজার বিবেচনা করা উচিত.
- গুগল ক্রম. ব্যবহারকারীকে ল্যাপটপের স্ক্রীন থেকে কাগজে তথ্য স্থানান্তর করার ক্ষমতা প্রদান করে। এটি করার জন্য, আপনাকে ব্রাউজারটি খুলতে হবে, প্রয়োজনীয় নথিটি খুঁজে বের করতে হবে এবং মেনু খুলতে হবে - 3 টি বিন্দু যা উপরের ডানদিকে পাওয়া যাবে। প্রদর্শিত তালিকায়, আপনাকে মুদ্রণ বিকল্পটি নির্বাচন করতে হবে এবং প্রক্রিয়াটি শুরু হবে। প্রয়োজনে, আপনি কীবোর্ড শর্টকাট Ctrl + P টিপতে পারেন এবং তারপরে প্রিন্টারটি অবিলম্বে শুরু হবে।
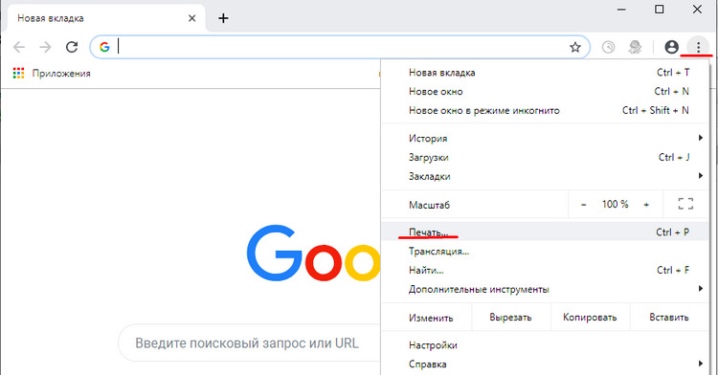
- অপেরা। এটি ল্যাপটপ থেকে ওয়েব পেজ প্রিন্ট করাও সম্ভব করে তোলে। নথিটি প্রদর্শন করতে, আপনাকে গিয়ারে ক্লিক করতে হবে, যা প্রধান ব্রাউজার সেটিংস খুলবে। অন্যথায়, সবকিছু পরিষ্কার, আপনাকে মুদ্রণ নির্বাচন করতে হবে এবং পদ্ধতিটি নিশ্চিত করতে হবে।
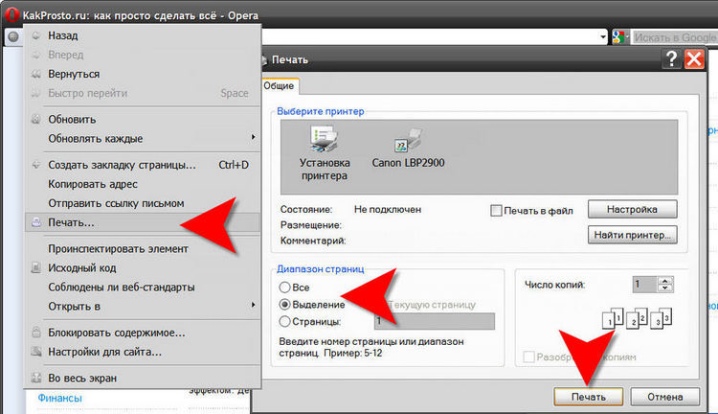
- ইয়ানডেক্স. একটি ব্রাউজার যা Google Chrome-এর মতো কাঠামোর মতো। অতএব, এটি আশ্চর্যজনক নয় যে এটিতে একটি প্রিন্টারে একটি ওয়েব পৃষ্ঠা মুদ্রণের কাজও রয়েছে। পদ্ধতির ক্রম অভিন্ন, তাই কাগজে নথি মুদ্রণ করা কঠিন হবে না।
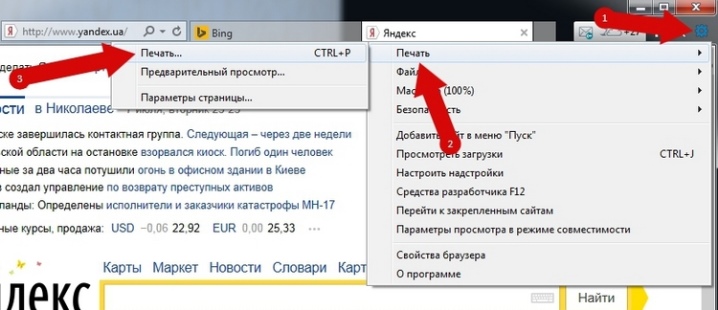
এটা যে মূল্য মোজিলা ফায়ারফক্স এবং ইন্টারনেট এক্সপ্লোরার (বা এখন মাইক্রোসফ্ট এজ) পরিচিত ব্রাউজারগুলির সাম্প্রতিক আপডেটগুলিতে একটি মুদ্রণ বিকল্পও অন্তর্ভুক্ত রয়েছে।
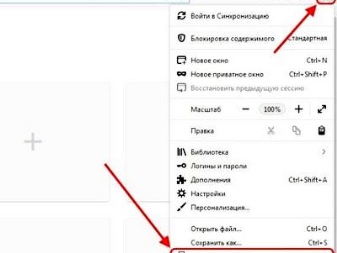
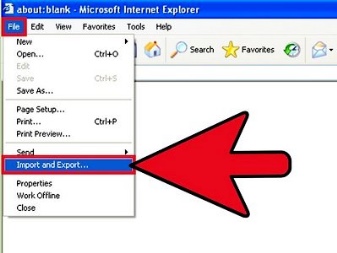
প্রক্রিয়াটি উপরে বর্ণিত একই নিয়ম অনুসারে শুরু হয়। অতএব, টাস্কটি মোকাবেলা করা দ্রুত এবং সহজ হবে।
দ্বিমুখী মুদ্রণ
কিছু কাজের জন্য উভয় পক্ষের কাগজে প্রিন্ট করা উপাদান প্রয়োজন। অতএব, পদ্ধতিটি কীভাবে চালাতে হয় তা শেখার মূল্য। সবকিছু খুব সহজ. এটি ইতিমধ্যে ব্যাখ্যা করা হয়েছে কিভাবে একটি প্রিন্টারে টেক্সট আউটপুট করতে হয়। এই ক্ষেত্রে, একই ধাপে ধাপে নির্দেশাবলী দেওয়া হয়েছিল সেই অনুযায়ী কাজ করা প্রয়োজন।

শুধুমাত্র পার্থক্য হল যে প্রিন্টারে নথি পাঠানোর আগে, আপনাকে মুদ্রণ মোড পরীক্ষা করতে হবে। সিস্টেমে তাদের মধ্যে বেশ কয়েকটি রয়েছে, যার মধ্যে একটি আপনাকে দ্বি-পার্শ্বযুক্ত মুদ্রণ সংগঠিত করতে দেয়। আপনি যদি এই মুহুর্তের যত্ন না নেন, তবে নথিটি সাধারণ মোডে মুদ্রিত হবে, যেখানে পাঠ্যটি শীটের একপাশে থাকবে।
যখন প্রয়োজনীয় পরামিতিগুলি সেট করা হয়, তখন যে কোনও ইচ্ছা বিবেচনায় রেখে কোনও সমস্যা ছাড়াই বিদ্যমান পাঠ্যটি মুদ্রণ করা সম্ভব হবে। সময়মতো শীটটি উল্টানো এবং পেইন্ট প্রয়োগ করার জন্য আপনার প্রয়োজনীয় দিকটি প্রবেশ করানো শুধুমাত্র গুরুত্বপূর্ণ।

এটি লক্ষণীয় যে কিছু মডেলগুলিতে শীট বাঁকানোর প্রক্রিয়াটি বিশেষ ছবি দ্বারা সহজতর করা হয়। যদি সেগুলি না থাকে, তাহলে ডিভাইসটির সঠিক ক্রিয়াকলাপ অর্জন করতে আপনাকে কাগজের আউটপুট ট্রেতে মুদ্রিত পাঠ্যের শেষটি রাখতে হবে।
সুপারিশ
বেশ কিছু সুপারিশ আছে যার সাহায্যে কাগজে পাঠ্য বা চিত্র আউটপুট করার পদ্ধতিটি দ্রুত এবং আরও কার্যকর করা সম্ভব হবে।
- শব্দ আপনাকে যেকোনো জটিলতার একটি নথি তৈরি করতে দেয়। মুদ্রণ সেটিংস সম্পাদনা না করার জন্য, আপনি অবিলম্বে পৃষ্ঠাটিকে প্রোগ্রামে পছন্দসই চেহারা দিতে পারেন।
- মুদ্রণের সময় প্রিন্টার মডেলের উপর নির্ভর করে। এই পরামিতি বৈশিষ্ট্য নির্দিষ্ট করা যেতে পারে.
- প্রিন্টারের উদ্দেশ্য একটি গুরুত্বপূর্ণ ভূমিকা পালন করে। হোম এবং পেশাদার ডিভাইসগুলি একে অপরের থেকে আলাদা, তাই কোন সরঞ্জামগুলির প্রয়োজন হবে তা আগে থেকেই সিদ্ধান্ত নেওয়া উচিত।
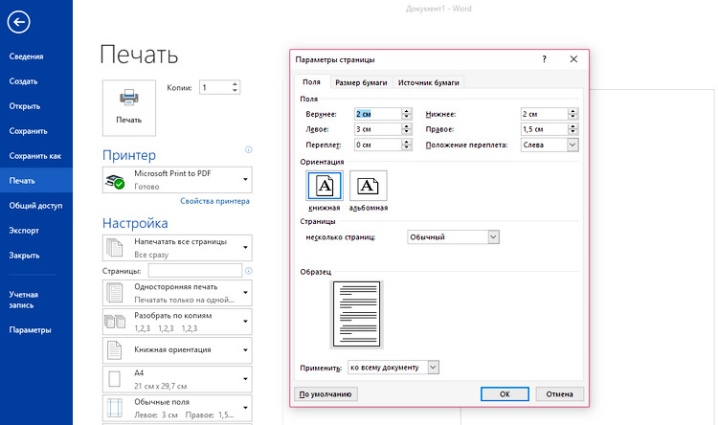
এই প্রয়োজনীয়তাগুলি বিবেচনা করা আপনাকে সঠিক ডিভাইস চয়ন করতে এবং ফাইলগুলির নির্ভরযোগ্য মুদ্রণ সংগঠিত করতে সহায়তা করবে।
কিভাবে প্রিন্টার সংযোগ এবং সেট আপ করতে নিচের ভিডিওটি দেখুন।













মন্তব্য সফলভাবে পাঠানো হয়েছে.