"প্রিন্টার বিরাম দেওয়া হয়েছে": এর অর্থ কী এবং আমার কী করা উচিত?

শীঘ্রই বা পরে, প্রতিটি প্রিন্টার মালিক মুদ্রণ সমস্যার সম্মুখীন হয়। যখন সরঞ্জাম, অফলাইনে, একটি বার্তা দেয় যে কাজ স্থগিত করা হয়েছে, সাধারণ মানুষ বিশ্বাস করে যে এটি একটি নতুন ডিভাইস কেনার সময়। যাইহোক, আপনি নিজেই এর কারণ খুঁজে বের করে সমস্যার সমাধান করতে পারেন। এটি পরিষেবা কেন্দ্রের সাথে যোগাযোগ করার প্রয়োজনীয়তা দূর করবে।

এর মানে কী?
যদি একটি কর্মক্ষম প্রিন্টার মুদ্রণ বিরতি দেয় এবং লিখে "প্রিন্টার বিরাম দেওয়া হয়েছে", এটি একটি ব্যর্থতা বা ছোটখাটো ত্রুটি নির্দেশ করে। এই স্থিতি বিভিন্ন কারণে প্রিন্টার আইকনে প্রদর্শিত হয়। উদাহরণস্বরূপ, এটি USB কেবল বা তারের ত্রুটির কারণে হতে পারে। যখন যন্ত্রপাতি কাজ করছে না, কম্পিউটার স্বয়ংক্রিয়ভাবে প্রিন্টারটিকে স্বয়ংক্রিয় মোডে স্যুইচ করে। প্রযুক্তিবিদ ব্যবহারকারীর আদেশে বা স্বাধীনভাবে এই মোডে প্রবেশ করে। ডিভাইসটি পজ করা থাকলে, নতুন কাজ প্রিন্ট করা হবে না, কিন্তু মুদ্রণের সারিতে যোগ করা হবে। এছাড়াও, মেশিনটি সাময়িকভাবে কম্পিউটার থেকে সংযোগ বিচ্ছিন্ন হওয়ার কারণে প্রিন্টিং বিরাম দেওয়া হতে পারে। এই ক্ষেত্রে, "কম্পিউটার-প্রিন্টার" সংযোগের অভাবের কারণগুলি হতে পারে:
- তারের ক্ষতি;
- বন্দরের আলগা ফিট;
- বিদ্যুত বিচ্ছিন্ন.
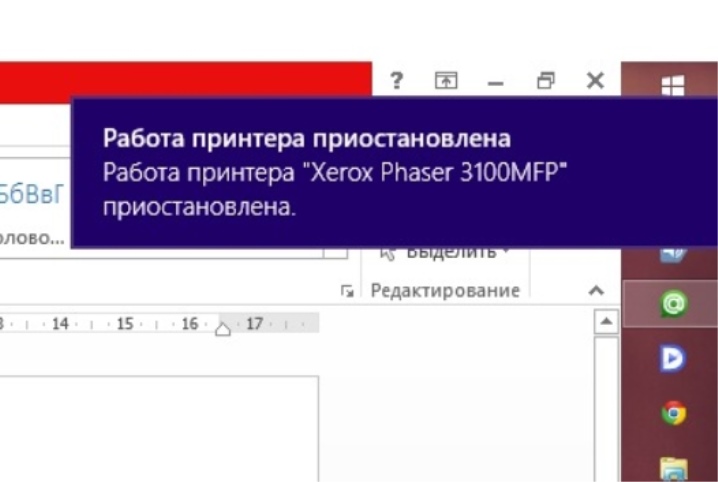
প্রিন্টারটি 2টি তারের মাধ্যমে কম্পিউটারের সাথে সংযুক্ত। তাদের মধ্যে একটি শক্তি সরবরাহ করে, অন্যটি একটি সফ্টওয়্যার সংযোগ স্থাপন করতে ব্যবহৃত হয়। একটি USB তারের পাশাপাশি, এটি একটি ইথারনেট তার হতে পারে। নেটওয়ার্ক সংযোগ একটি Wi-Fi সংযোগ হতে পারে৷ মুদ্রণ থামানোর কারণগুলি ড্রাইভারের কাজ, প্রিন্টারের নিজেই ত্রুটি (MFP), পাশাপাশি নিয়ন্ত্রণ প্যানেলে পৃথক ফাংশন নির্বাচন হতে পারে। ড্রাইভারদের জন্য, তাদের সাথে সমস্যাগুলি একটি নির্দিষ্ট পুনরুদ্ধার পয়েন্টে অপারেটিং সিস্টেমের সাম্প্রতিক রোলব্যাকের কারণে হতে পারে।
যদি ইউটিলিটিটি এর চেয়ে পরে ইনস্টল করা হয় তবে এটি সঠিকভাবে কাজ করবে না।
অন্যান্য কারণগুলির মধ্যে, প্রিন্টার নিজেই সমস্যাগুলি সবচেয়ে সাধারণ। (মুদ্রণ ত্রুটি, কাগজ জ্যাম)। এটি একটি নেটওয়ার্ক কৌশল হলে, স্থগিত অবস্থা একটি যোগাযোগ ব্যর্থতার কারণে হয়। প্রিন্টারের কালি ফুরিয়ে গেলে এবং নেটওয়ার্ক প্রিন্টারের SNMP স্থিতি সক্রিয় থাকলে মুদ্রণ বিরাম দেওয়া যেতে পারে। পরবর্তী ক্ষেত্রে, স্ট্যাটাসটি বন্ধ করা সমস্যাটি সমাধান করার জন্য যথেষ্ট।


কি করো?
সমস্যার সমাধান তার কারণের উপর নির্ভর করে। প্রায়শই, বিরতি দেওয়ার পরে মুদ্রণ পুনরায় শুরু করার জন্য আপনাকে যা করতে হবে তা হল USB কেবল এবং পাওয়ার কর্ড পরীক্ষা করা। যদি তারটি বন্ধ হয়ে যায় তবে আপনাকে এটি পুনরায় সংযোগ করতে হবে এবং কম্পিউটারটি পুনরায় চালু করতে হবে। যখন একটি চাক্ষুষ পরিদর্শন ক্ষতি প্রকাশ করে, তখন তারের পরিবর্তন করুন। ক্ষতিগ্রস্ত তার ব্যবহার করা নিরাপদ নয়।


কাজের অবস্থায় ফিরে আসার সহজ স্কিম
তত্ত্বাবধানহীন মোডে থাকা একটি ডিভাইসকে অবশ্যই কাজের অবস্থায় ফিরিয়ে দিতে হবে। যদি মেইনগুলির সাথে পুনরায় সংযোগ করা সাহায্য না করে তবে আপনাকে সমস্যার মূল খুঁজে বের করতে হবে। অফলাইন মোড থেকে প্রস্থান করতে, আপনাকে করতে হবে:
- "স্টার্ট" মেনু খুলুন, "ডিভাইস এবং প্রিন্টার" ট্যাব খুলুন;
- খোলা উইন্ডোতে একটি বিদ্যমান মুদ্রণ ডিভাইস নির্বাচন করুন;
- আইকনে ডাবল ক্লিক করে প্রসঙ্গ মেনুতে কল করুন;
- প্রদর্শিত সরঞ্জামগুলির তালিকায়, "অফলাইনে কাজ করুন" আইটেমের সামনে বক্সটি আনচেক করুন৷
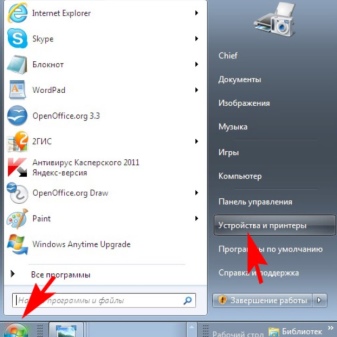
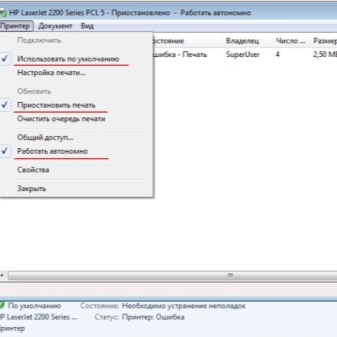
যদি এই ক্রিয়াটি সাহায্য না করে তবে কারণটি ঝুলে থাকা কাজগুলিতে থাকতে পারে। প্রিন্ট সারিতে বেশ কিছু নথি জমা হতে পারে। প্রোগ্রামগুলি ব্যর্থ হলে, ত্রুটিগুলি এবং প্রিন্টার ত্রুটিপূর্ণ হলে প্রিন্টিং বিরাম দেওয়া হয়৷ যদি নেটওয়ার্ক প্রিন্টার নিজেই অফলাইনে যায় এবং সেটিংস সঠিক থাকে, তাহলে আপনাকে একটি সার্ভার অপারেটিং সিস্টেম আপডেট ডাউনলোড এবং ইনস্টল করতে হবে।

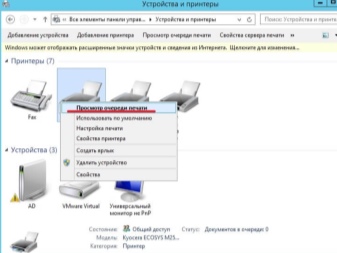
মুদ্রণ বন্ধ করুন
স্থিতি সরাতে এবং মুদ্রণ পুনরায় শুরু করতে, আপনাকে একটি নির্দিষ্ট প্যাটার্ন অনুসরণ করতে হবে। প্রথমে আপনাকে সরঞ্জামগুলি শুরু করতে হবে, "স্টার্ট" মেনুতে ক্লিক করুন, তারপরে "ডিভাইস এবং প্রিন্টার" এ যান। এর পরে, আপনাকে আপনার প্রিন্টার নির্বাচন করতে হবে, "প্রিন্ট সারি দেখুন" খুলতে হবে। তারপরে, খোলা প্রিন্টার উইন্ডোতে, আপনাকে সেটিংস প্রবেশ করতে হবে এবং "পজ প্রিন্টিং" আইটেমের পাশের বাক্সটি আনচেক করতে হবে। এর পরে, প্রিন্টার আইকন সবুজ রঙে হাইলাইট করা "প্রস্তুত" স্থিতি প্রদর্শন করবে।
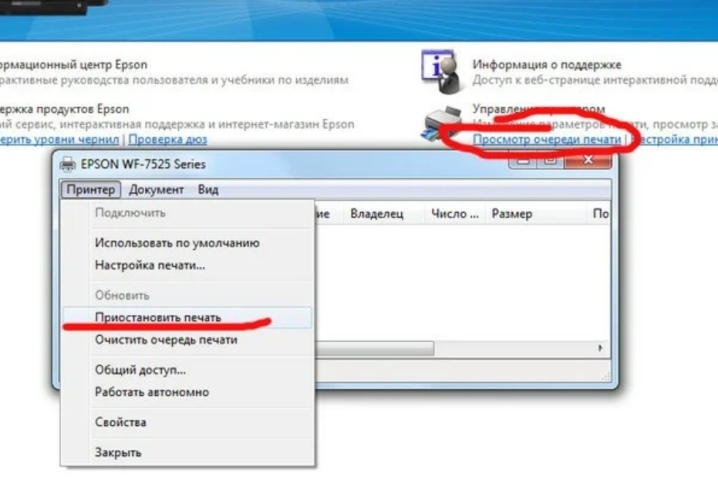
কম-পাওয়ার পিসি পুনরুদ্ধার
যদি সমস্যাটি সমাধান করা হয়, এটি একটি অ্যাপ্লিকেশনের পরিষেবা বন্ধ করার কারণে বা কার্যগুলি প্রক্রিয়া করার সময় একটি অভ্যন্তরীণ দ্বন্দ্বের কারণে ঘটেছিল৷ স্বয়ংক্রিয়ভাবে সিস্টেম আপডেট হওয়ার পরে কম-পাওয়ার পিসিগুলির জন্য ইভেন্টগুলির দ্বন্দ্ব বিশেষত সাধারণ। এই ক্ষেত্রে, আপনার ডায়াগনস্টিকস, ডিফ্র্যাগমেন্টেশন, অস্থায়ী ফাইলগুলি মুছে ফেলা দরকার।
একই সময়ে, ইভেন্ট প্রক্রিয়াকরণের সাথে জড়িত মেমরিতে অপ্রয়োজনীয় পরিষেবাগুলি অক্ষম করা ভাল। যদি ডিফ্র্যাগমেন্টেশন, অস্থায়ী ফাইলগুলি মুছে ফেলা সাহায্য না করে, আপনি সিস্টেমটিকে কারখানার অবস্থায় ফিরিয়ে আনতে পারেন। আপডেটগুলি কার্যকর করার জন্য আপনাকে আপনার পিসি পুনরায় চালু করতে হবে।
একটি নেটওয়ার্ক প্রিন্টার এবং Wi-Fi ব্যবহার করার সময়, আপনাকে অবশ্যই আপনার মডেম বা রাউটার পুনরায় চালু করতে হবে৷
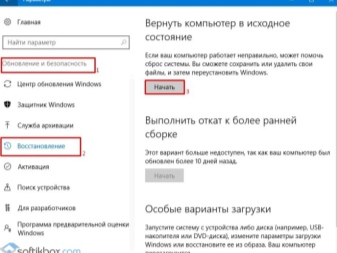
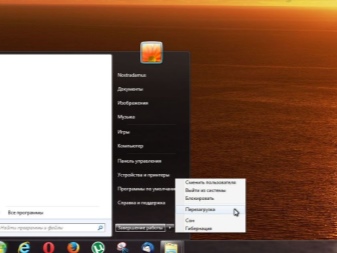
মুদ্রণ সারি সাফ করা হচ্ছে
মুদ্রণের স্থগিতাদেশ, এটিতে পাঠানো নথির সারি আটকানোর সাথে যুক্ত, দ্রুত সমাধান করা হয়। এটি বিভিন্ন ক্ষেত্রে ঘটে। উদাহরণস্বরূপ, যখন অনেকগুলি প্রোগ্রাম খোলা থাকে, সেইসাথে যখন একাধিক ব্যবহারকারী একবারে একটি নেটওয়ার্ক প্রিন্টার ব্যবহার করেন। প্রিন্ট অর্ডার সাফ করতে:
- কন্ট্রোল প্যানেলে যান;
- "ডিভাইস এবং প্রিন্টার" ট্যাবে যান;
- "সাসপেন্ডেড" অবস্থা সহ একটি ডিভাইস নির্বাচন করুন;
- ডান মাউস বোতাম দিয়ে প্রসঙ্গ মেনুতে কল করুন;
- শিলালিপিতে ক্লিক করুন "মুদ্রণের সারি দেখুন";
- "বাতিল" মুদ্রণ নথি নির্বাচন করুন.
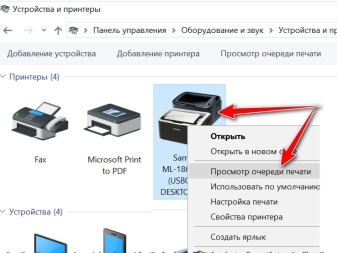
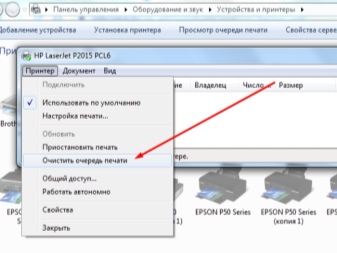
এছাড়া, এই উইন্ডোতে, আপনাকে এই বিষয়টিতে মনোযোগ দিতে হবে যে শিলালিপি "সাসপেন্ড প্রিন্টিং" এবং "সাসপেন্ডেড" এর বিপরীতে কোনও চেকমার্ক নেই। যদি তারা দাঁড়িয়ে থাকে, তবে মাউসের বাম বোতাম টিপে তাদের অবশ্যই সরাতে হবে। এটি অবশ্যই প্রিন্টার চালু রেখে করা উচিত। আপনি একবারে একের পর এক বা সমস্ত নথি মুছে ফেলতে পারেন। এর পরে, মুদ্রণের জন্য লাইনে দাঁড়িয়ে থাকা নথি বা ফটো সহ উইন্ডোটি অবশ্যই বন্ধ করতে হবে।
"প্রস্তুত" অবস্থা প্রিন্টার আইকনে প্রদর্শিত হবে। যদি এটি না ঘটে তবে আপনাকে আবার প্রিন্টারটি বন্ধ করে চালু করতে হবে। যদি এটি সাহায্য না করে তবে আপনাকে এটি ইনস্টল করতে হবে এবং তারপরে পিসিতে ড্রাইভারটি পুনরায় ইনস্টল করতে হবে। নথি, ফটো বা পিডিএফ ফাইল প্রিন্ট করার সময় ভবিষ্যতে ব্যর্থতা এবং ত্রুটির সম্মুখীন না হওয়ার জন্য, আপনাকে অফিসিয়াল সাইট থেকে ডাউনলোড করা ইউটিলিটি ইনস্টল করতে হবে। এটি বিশেষ থিম্যাটিক ফোরাম এবং সাইটগুলিতেও ডাউনলোড করা যেতে পারে।


কাগজ জ্যাম হলে কি করবেন?
এই সমস্যাটি ঘটে যখন পূর্বে মুদ্রিত শীটগুলি মুদ্রণের জন্য ব্যবহার করা হয়। মুদ্রণের সময় কাগজ সংরক্ষণ করা কাগজের জ্যামে পরিণত হয়। ফলস্বরূপ, মুদ্রণ বন্ধ হয়ে যায় এবং প্রিন্টার প্যানেলের লাল আলো জ্বলে ওঠে। এই ত্রুটি ঠিক করা সহজ.আপনাকে প্রিন্টার কভারটি তুলতে হবে এবং আলতো করে শীটটি আপনার দিকে টানতে হবে। আপনি কাগজটি খুব তীব্রভাবে টানতে পারবেন না: যদি এটি ছিঁড়ে যায় তবে আপনাকে প্রিন্টারটি আংশিকভাবে বিচ্ছিন্ন করতে হবে এবং আটকে থাকা টুকরোগুলি সরিয়ে ফেলতে হবে। এমনকি যদি একটি ছোট টুকরা ভিতরে থেকে যায়, তাহলে প্রিন্টারটি সম্পূর্ণভাবে মুদ্রণ বন্ধ করতে পারে।


সুপারিশ
সমস্যা সমাধানের সময় যদি প্রিন্টার আইকনটি "সাসপেন্ডেড" বলতে থাকে, তবে কিছুই পরিবর্তন করা যাবে না, আপনি ড্রাইভারটি আনইনস্টল করে পুনরায় ইনস্টল করতে পারেন। পরিবর্তনগুলি কার্যকর করার জন্য আপনাকে আপনার পিসি পুনরায় চালু করতে হবে। যদি কোনও নেটওয়ার্ক প্রিন্টারের সাথে কাজ করার সময় স্থগিত স্থিতি উপস্থিত হয় তবে আপনাকে ডিভাইস সেটিংসে যেতে হবে এবং "বৈশিষ্ট্য" ট্যাবটি খুলতে হবে। যে উইন্ডোটি খোলে, সেখানে "পোর্টগুলি" নির্বাচন করুন এবং তারপরে SNMP স্থিতি পরীক্ষা করুন। শিলালিপির বিপরীতে টিক দেওয়া উচিত নয়। যদি তা হয়, মাউসের ডান বোতাম টিপে নির্বাচনটি সরানো হয়।
সমস্ত ম্যানিপুলেশন সম্পন্ন করার পরে, প্রিন্টারটি মুদ্রণের জন্য প্রস্তুত অবস্থায় প্রবেশ করে। যদি নেটওয়ার্ক সরঞ্জাম স্বয়ংক্রিয়ভাবে সঠিক নেটওয়ার্ক এবং সঠিকভাবে কনফিগার করা সেটিংস সহ অফলাইন মোডে স্যুইচ করে, তাহলে আপনাকে সার্ভার অপারেটিং সিস্টেমের জন্য একটি আপডেট ইনস্টল করতে হবে। এটি অফিসিয়াল উইন্ডোজ ওয়েবসাইটে রয়েছে।

Windows 10 অপারেটিং সিস্টেমের আপডেটের কারণে বিরাম দেওয়া বা ভুল প্রিন্টিং হতে পারে৷ উপরন্তু, প্রতিটি অপারেটিং সিস্টেম সামান্য আলাদাভাবে হার্ডওয়্যার মুদ্রণ পুনরায় শুরু করে৷ উদাহরণস্বরূপ, আপনাকে স্টার্ট - সেটিংস - ডিভাইস, প্রিন্টার এবং স্ক্যানারগুলির মাধ্যমে Windows 10 কম্পিউটারে অফলাইন মোড সরাতে হবে৷ পরবর্তী স্কিমটি স্ট্যান্ডার্ডের থেকে আলাদা নয়।
ডিস্ক ডিফ্র্যাগমেন্টেশনের জন্য, যা মুদ্রণ ডিভাইসের ক্রিয়াকলাপকে ধীর করে দেয়, এটি আরও বেশি সময় নেবে। শেষে, পরিবর্তনগুলি কার্যকর করার জন্য আপনাকে আপনার পিসি পুনরায় চালু করতে হবে।একটি নিয়ম হিসাবে, পরীক্ষা মুদ্রণ বন্ধ ছাড়া সঞ্চালিত হয়। এই পরিস্থিতি প্রতিরোধ করার জন্য, আপনাকে সময়ে সময়ে ডিস্ক ডিফ্র্যাগমেন্ট করতে হবে। এটি কম-পাওয়ার পিসিগুলির জন্য বিশেষভাবে গুরুত্বপূর্ণ।

প্রিন্টার প্রিন্ট না হলে কি করবেন, নিচের ভিডিওটি দেখুন।













মন্তব্য সফলভাবে পাঠানো হয়েছে.