কিভাবে একটি প্রিন্টার একটি ফটোকপি করতে?

অনেকের ভুল ধারণা আছে যে একটি প্রিন্টার শুধুমাত্র ফাইল প্রিন্ট করতে পারে। যাইহোক, নতুন প্রজন্মের বহুমুখী ডিভাইসগুলি আপনাকে ফটোকপি নথিগুলির সাথে মানিয়ে নিতে দেয়।


সাধারণ নিয়ম
যে কোনো সময় একটি প্রিন্টারে একটি ফটোকপি করতে সক্ষম হতে, আপনাকে প্রাথমিকভাবে একটি আধুনিক ডিভাইস ক্রয় করতে হবে যা কপি বা স্ক্যান করার ফাংশন রয়েছে। একটি নিয়ম হিসাবে, এই জাতীয় MFP উভয়ই একটি স্ক্যানার, একটি কপিয়ার এবং একটি প্রিন্টার। লেজার এবং ইঙ্কজেট উভয় ডিভাইসই একটি কম্পিউটারে স্ক্যান করা ডেটা স্থানান্তর করতে পারে।
সাধারণত, এই জাতীয় সুযোগের উপস্থিতি প্রিন্টারের উপস্থিতি দ্বারা নির্ধারিত হয় - যদি এর উপরের অংশে একটি কভার থাকে, যার নীচে একটি কাচের পৃষ্ঠ থাকে, তবে ব্যবহারকারী একটি অনুলিপি পেতে সক্ষম হবেন।

উপরন্তু, একটি প্রচলিত প্রিন্টারে, তথ্য উল্লম্বভাবে উপরের দিকে মুদ্রিত হয়, যখন একটি MFP শেষ থেকে সমাপ্ত নথি ইস্যু করে। আধুনিক প্রিন্টারগুলি সর্বত্র বিক্রি হয় - এবং এলডোরাডো এবং এম. ভিডিও", এবং অনলাইন স্টোরগুলিতে, উদাহরণস্বরূপ, ওজোন। বিশ্বস্ত ব্র্যান্ডের চেয়ে ভালো ফটোকপিয়ার কিনুন - Panasonic, Xerox, HP, Epson এবং অন্যান্য।বাজারে MFPগুলি বিভিন্ন মূল্য বিভাগে উপস্থাপিত হয়।




কিভাবে ফটোকপি করবেন?
প্রিন্টারে একটি নথি অনুলিপি করার আগে, আপনি যে মেশিনটি ব্যবহার করছেন তা সঠিকভাবে প্রস্তুত করতে হবে। প্রিন্টারটি একটি পিসি বা ল্যাপটপের সাথে সংযুক্ত কিনা তা পরীক্ষা করা প্রথম জিনিসটি। একটি নিয়ম হিসাবে, একটি USB তারের জন্য ব্যবহার করা হয়, যা সবসময় কিট অন্তর্ভুক্ত করা হয় না এবং আলাদাভাবে কেনা হয়।
তারপরে প্রিন্টারটি মেইনগুলির সাথে সংযুক্ত থাকে, তারপরে এর পাওয়ার বোতামটি সক্রিয় হয়। কপিয়ার সফ্টওয়্যার ধারণকারী একটি ডিস্ক কম্পিউটারের ড্রাইভে ঢোকানো হয়। সম্প্রতি, এটির একটি বিকল্প ড্রাইভারগুলির সাথে একটি ফ্ল্যাশ ড্রাইভ যা প্রিন্টারের সাথে আসে।

ডিস্কটি অনুপস্থিত হওয়ার ক্ষেত্রে, আপনাকে প্রস্তুতকারকের ওয়েবসাইটে যেতে হবে, অনুসন্ধান বাক্সে আপনার ডিভাইসের পুরো নাম লিখতে হবে এবং সর্বাধিক আপ-টু-ডেট ড্রাইভার ডাউনলোড করতে হবে। আপনার .exe এক্সটেনশন সহ ফাইলগুলিতে ফোকাস করা উচিত। ড্রাইভার ইনস্টল করা হলে, অপারেটিং সিস্টেম সম্ভবত তাদের চিনবে।
প্রয়োজন হলে, আপনি "প্রিন্টার এবং ফ্যাক্স" বিভাগে যেতে পারেন এবং আপনার ডিভাইসের নাম খুঁজে পেতে পারেন। সিঙ্ক্রোনাইজেশন সম্পূর্ণ করার পরে, আপনার সিদ্ধান্ত নেওয়া উচিত যে নথিটি ফটোকপি করতে কোন প্রোগ্রাম ব্যবহার করা হবে। প্রায়শই, পছন্দটি Adobe, XnView এবং VueScan এর মধ্যে হয়।
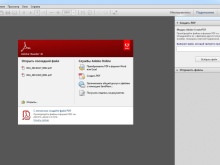
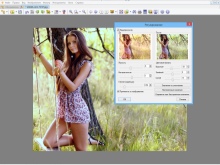
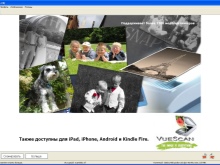
নথি এবং ছবি
ছবি এবং নথি ফটোকপি করার জন্য, একটি রিফিল করা MFP ছাড়াও, আপনার উপযুক্ত কাগজের প্রয়োজন হবে। মূলত, সবকিছু নিম্নলিখিত হিসাবে ঘটে।
- প্রিন্ট শীটগুলি ইনপুট ট্রেতে ভরা হয়, এবং নথিটি নিজেই মুছে ফেলা গ্লাসের উপর মুখের দিকে রাখা হয়। আঙ্গুলের ছাপ, পরিধান বা ময়লা অনুপস্থিতির জন্য অবিলম্বে এটি পরীক্ষা করা ভাল হবে।
- কপি শীটটিকে গাইডের প্রান্তে সারিবদ্ধ করে, অর্থাৎ, কাচের চারপাশে আঁকা রেখা বরাবর, আপনি প্রিন্টার কভারটি বন্ধ করতে পারেন।
- প্রিন্ট রঙ নির্বাচন করতে কন্ট্রোল প্যানেলের বোতামগুলি ব্যবহার করুন। তারপর হয় "স্টার্ট" বোতাম বা "কপি" টিপুন এবং তারপরে "স্টার্ট"।



প্রধান বোতামটি কতবার চাপা হয় তা সাধারণত নির্ধারণ করে যে নথিটির কতগুলি সদৃশ হবে: সাধারণত একবারে 1 থেকে 20 পর্যন্ত৷
তীর কী ব্যবহার করাও সম্ভব। কাগজের আকার পরিবর্তন করতে, কাগজ বোতামটি প্রায়শই সক্রিয় করা হয়। একটি শীটে নথির বেশ কয়েকটি কপি সাজানোও সম্ভব। কাজ শেষ হওয়ার পরে, ফলস্বরূপ অনুলিপিগুলি উপযুক্ত ট্রে থেকে সরানো হয় এবং উত্সটি স্ক্যানিং বগি থেকে সরানো হয়।
যাইহোক, উভয় পক্ষের একটি নথির ফটোকপি করতে, সেটআপ পর্যায়ে "পার্শ্ব (ডুপ্লেক্স প্রিন্টিং)" নির্বাচন করুন। মেনুতে, প্রথম সংখ্যাটি হবে আসলটির বাহুর সংখ্যা এবং দ্বিতীয় সংখ্যাটি হবে কপির বাহুর সংখ্যা।
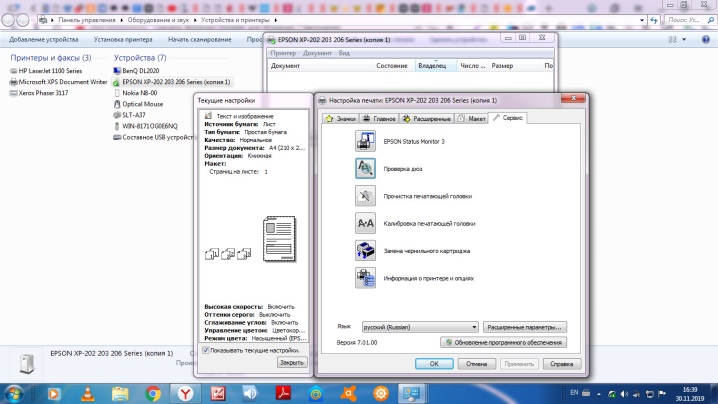
ক্যানন প্রিন্টারের উদাহরণ ব্যবহার করে আরও বিস্তারিত নির্দেশাবলী বিবেচনা করা যেতে পারে।
- মেশিনটি ব্যবহারের জন্য প্রস্তুত হওয়ার পরে, কাগজের ট্রে A4 বা অক্ষর আকারের কাগজ দিয়ে লোড করা হয়। আসলটি কপি করার পাশ দিয়ে নিচে রাখা হয়েছে এবং রেজিস্ট্রেশন চিহ্নের সাথে সারিবদ্ধ করা হয়েছে।
- ঢাকনা বন্ধ করার পরে, আপনি যতবার কপি করতে চান ততবার "+" বোতাম টিপুন। সংখ্যাটি LED সূচকে প্রদর্শিত হবে এবং প্রতিটি প্রেসের সাথে এক দ্বারা বৃদ্ধি পাবে। যদি F পর্দায় উপস্থিত হয়, তাহলে এটি নির্দেশ করে যে ব্যবহারকারী 20টি কপি নির্দিষ্ট করেছেন। আবার "+" বোতাম টিপে, আপনি পরিমাণটি আবার 1 কপিতে পরিবর্তন করতে পারেন।
- কাগজের সূচক আপনাকে কাগজের আকার সেট করতে দেয়।আপনি স্ট্যান্ডার্ড A4, A4, চিঠি বা 10 x 15 সেমি ছবির কাগজ ব্যবহার করতে পারেন।
- যদি কপি ফিট টু পৃষ্ঠা বৈশিষ্ট্যটি সক্ষম করা থাকে, তাহলে আপনি একটি নথির কপি তৈরি করতে পারেন যা পৃষ্ঠার সাথে মানানসই করার জন্য হয় বড় বা ছোট করা হয়। প্রয়োজনে মূলের সাথে মার্জিন যোগ করা হবে।
- "রঙ" বোতামটি আপনাকে নথিটিকে রঙিন ফটোকপি করার অনুমতি দেবে, এবং "কালো" বোতামটি আপনাকে একটি কালো এবং সাদা অনুলিপি পেতে অনুমতি দেবে। অপারেশন চলাকালীন, এটি গুরুত্বপূর্ণ যে ঢাকনা সবসময় বন্ধ থাকে।
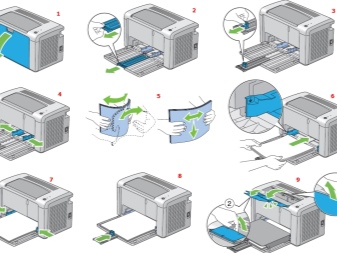

এটি অবশ্যই যোগ করা উচিত যে ফটোকপি করা আরও জটিল উপায়ে করা যেতে পারে - নথিটি স্ক্যান করে এবং তারপরে সম্পাদিত সংস্করণটি মুদ্রণ করে।
- নথিটি পরিষ্কার করা গ্লাসের উপর রাখা হয় এবং MFP এর ঢাকনা দিয়ে ঢেকে দেওয়া হয়।
- একটি ল্যাপটপে, "স্টার্ট" এর মাধ্যমে "কন্ট্রোল প্যানেল" নির্বাচন করুন, তারপরে আপনাকে "হার্ডওয়্যার এবং সাউন্ড" ট্যাবটি খুলতে হবে এবং "ডিভাইস এবং প্রিন্টার" বিভাগে যেতে হবে।
- MFP-এর প্রতীক আইকনে ডান-ক্লিক করে, আপনাকে অবশ্যই "স্টার্ট স্ক্যান" ফাংশনটি নির্বাচন করতে হবে। সেটিংস কনফিগার করতে, স্ক্যান করার ঠিক আগে, আপনাকে "প্রিভিউ" এবং তারপর "স্ক্যান" নির্বাচন করতে হবে।
- সমাপ্ত নথি সংরক্ষণ করা হয় এবং তারপর মুদ্রিত হয়.
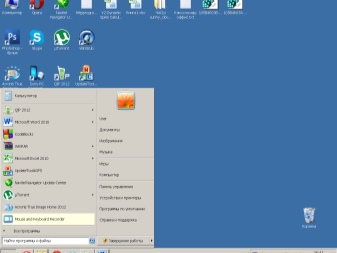
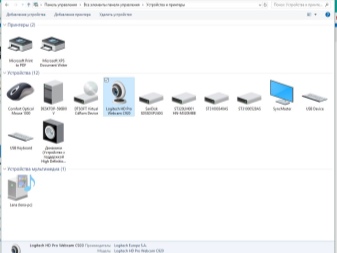
কাজ শুরু করার আগে, আপনাকে কয়েকটি মৌলিক পরামিতিও মূল্যায়ন করা উচিত। প্রথমত, একটি পাঠ্য নথি প্রক্রিয়াকরণের সময় DPI 300-400 এর বেশি হওয়া উচিত নয়।
এই সূচকটি যত বেশি হবে, ছবি তত পরিষ্কার হবে, তবে স্ক্যানিং পদ্ধতিটি নিজেই একটু বেশি সময় নেবে। দ্বিতীয়ত, রঙের স্যাচুরেশন বা ক্রোমাটিসিটি পরীক্ষা করা উচিত। সাধারণত, পছন্দটি কালো এবং সাদা পাঠ্য, ধূসর এবং রঙের মধ্যে তৈরি করা হয়। এই সূচকটি যত বেশি, স্ক্যানিং প্রক্রিয়া তত বেশি সময় নেবে।


পাসপোর্ট
পাসপোর্টের একটি অনুলিপি তৈরি করার আগে, সমস্ত স্টিকার, কভার এবং এমনকি যদি প্রয়োজন হয় তবে বিদ্যমান স্ট্যাপলগুলি সরিয়ে ফেলা গুরুত্বপূর্ণ। এর পরে, "সেটিংস" এ আপনাকে "বিকল্পগুলি" নির্বাচন করতে হবে এবং তারপরে "গ্রেস্কেল" এ প্রয়োজনীয় রেজোলিউশন সেট করুন।
পাসপোর্টটি কাঁচের উপর ফটোকপি করা পাশ দিয়ে এমনভাবে স্থাপন করা হয় যাতে প্রান্ত থেকে 3-5 সেন্টিমিটারের সমান একটি ইন্ডেন্ট বজায় থাকে। ডিভাইসের কভার বন্ধ করার পরে, আপনাকে অবশ্যই স্টার্ট বোতাম টিপুন। সঠিক প্রোগ্রামে কাজ করা আপনাকে একটি ফ্রেমের সাহায্যে প্রয়োজনীয় এলাকা নির্বাচন করার অনুমতি দেবে, কাজের এলাকার বাইরে খালি ক্ষেত্রগুলি রেখে।
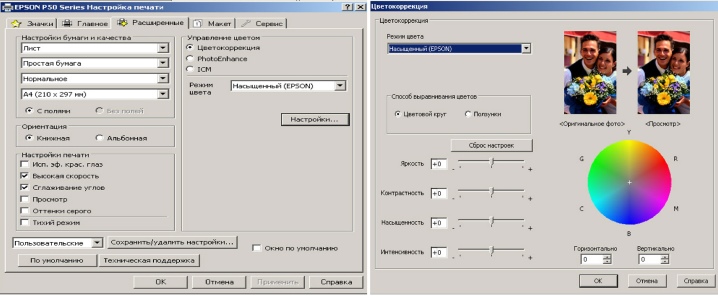
সম্ভাব্য সমস্যা
যদি প্রিন্টারটি ভালভাবে প্রিন্ট না করে, তবে প্রথমে আপনাকে অপারেটিং নিয়মগুলি অনুসরণ করা হয়েছে কিনা তা পরীক্ষা করা উচিত। এই ক্ষেত্রে, আমরা সম্ভাব্য তাপমাত্রার ওঠানামা, বায়ু আর্দ্রতার স্তর, সেইসাথে এমএফপি ভরাট, অর্থাৎ, কালির পরিমাণ সম্পর্কে কথা বলছি। ধুলো এবং ময়লা থেকে ডিভাইসটি নিয়মিত পরিষ্কার করা গুরুত্বপূর্ণ, এবং মুদ্রণ মাথার অবস্থা নিরীক্ষণ করাও প্রয়োজনীয়।
কাচ, সবচেয়ে সংবেদনশীল অংশ হওয়ায়, স্ক্র্যাচ, ময়লা এবং ঘর্ষণ থেকে যতটা সম্ভব রক্ষা করা আবশ্যক, অন্যথায় ডিজিটালাইজড উপাদানের গুণমান উল্লেখযোগ্যভাবে হ্রাস পাবে। উপরন্তু, পৃষ্ঠ একটি নরম কাপড়, যেমন সিন্থেটিক suede সঙ্গে সময়ে সময়ে মুছা উচিত।

ব্যবহৃত কাগজটি অবশ্যই ধুলো এবং ময়লা মুক্ত হতে হবে। উপরন্তু, এটি আঠালো টেপ বা ফাস্টেনার টুকরা উপস্থিতি স্বাগত জানানো হয় না। উচ্চারিত আঙ্গুলের ছাপ একটি ইরেজার বা ফ্ল্যানেল কাপড় দিয়ে মুছে ফেলা হয়।
অপারেশন চলাকালীন, কোনও ক্ষেত্রেই কাচের কভারে চাপ দেওয়া উচিত নয়। পরিষ্কার করার সময়, প্রচুর পরিমাণে পাউডার এড়িয়ে চলুন যা পৃষ্ঠকে স্ক্র্যাচ করে, সেইসাথে অতিরিক্ত আর্দ্রতা যা ডিভাইসটিকে ভিজা করতে পারে।
এই ক্ষেত্রে, যখন প্রিন্টার একটি ফটোকপি তৈরি করতে পারে না, কারণ হতে পারে যে প্রোগ্রামটি কেবল প্রতিক্রিয়া জানায় না. প্রায়শই, প্রিন্টারটি রিবুট করে সমস্যাটি সমাধান করা হয়। যদি এটি কাজ না করে, আপনি ডিভাইসটি বন্ধ করতে পারেন, কমপক্ষে এক মিনিট অপেক্ষা করুন এবং তারপরে এটিকে আবার চালু করুন৷
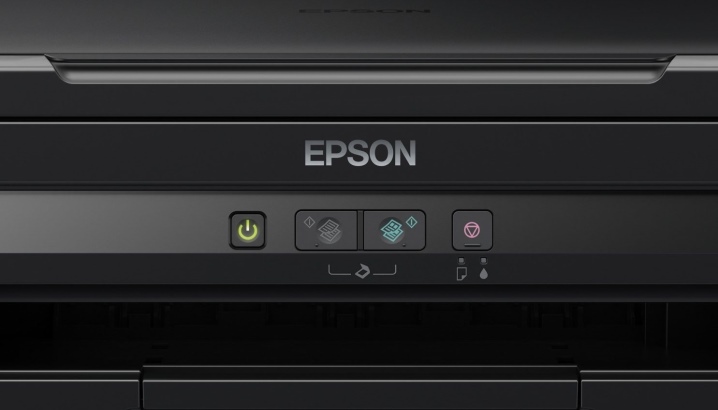
স্ক্যানারে একটি ত্রুটি দেখা দিলে, আপনাকে এর কোডটি স্পষ্ট করতে হবে এবং তারপরে এটি ঠিক করতে হবে। এই সূচক ডায়গনিস্টিক দ্বারা নির্ধারিত হয়। বেশিরভাগ ক্ষেত্রে, ত্রুটি কোডটি হয় প্রিন্টার প্রদর্শনে প্রদর্শিত হয় বা কম্পিউটারে একটি বার্তা হিসাবে প্রদর্শিত হয়। তদ্ব্যতীত, সমস্যাটি কী কারণে ঘটেছে তার উপর নির্ভর করে সমাধানের পদ্ধতি নির্ধারণ করা হয়।
এটি যোগ করা উচিত যে স্ক্যানারটি পরিষেবা মোডে কাজ করতে পারে, তবে এটি এই সময়ে অনুলিপি করবে না। এই মোডটি সক্রিয় করতে, উদাহরণস্বরূপ, একটি ক্যানন MFP এর সাথে, আপনি যদি রিসেট কীটি পাঁচবার চাপেন তবে এটি চালু হবে।

কখনও কখনও একটি দস্তাবেজ অনুলিপি করা যায় না এই সাধারণ কারণে যে ডিভাইসটি বর্তমানে অন্য কাজ সম্পাদন করছে, যেমন একটি নথি মুদ্রণের জন্য অপেক্ষা করা।
দ্রুত ফটোকপি করার জন্য, আপনি আগের কাজটি বাতিল করতে পারেন এবং বর্তমানটিতে যেতে পারেন, অথবা শেষটি সম্পূর্ণ হওয়ার জন্য অপেক্ষা করতে পারেন।
প্রিন্টারের অসন্তোষজনক কার্যকারিতার কারণ একটি "উড়ন্ত" স্ক্যানার ড্রাইভারও হতে পারে। সমস্যা সমাধানের জন্য, সফ্টওয়্যারটি পুনরায় চালু করা যথেষ্ট হবে। কিছু ক্ষেত্রে, সমস্যাটি সমাধান করা আরও সহজ - ব্যবহারকারীকে কম্পিউটার এবং MFP থেকে তারের সরাতে হবে এবং এটি আবার ঢোকাতে হবে।

এমনটাই মনে করেন বিশেষজ্ঞরা অন্য সব ব্যর্থ হলে, ফ্যাক্টরি সেটিংসে প্রিন্টার রিসেট করার চেষ্টা করুন. এটি করার জন্য, আপনাকে অপারেটিং সিস্টেমের মেনু খুলতে হবে এবং "রিসেট সেটিংস" আইটেমটি নির্বাচন করতে হবে বা হার্ডওয়্যার পদ্ধতি ব্যবহার করতে হবে এবং নির্দেশাবলী অনুসরণ করতে হবে।
প্রিন্টারটি মেরামতের দোকানে নিয়ে যাওয়ার আগে, এটি অন্য কম্পিউটারের সাথে সংযোগ করার চেষ্টা করা, ড্রাইভারগুলি পুনরায় ইনস্টল করা এবং নথিটির ফটোকপি করার চেষ্টা করা মূল্যবান।
নিম্নলিখিত ভিডিওটি আপনাকে বলবে কিভাবে একটি দ্বি-পার্শ্বযুক্ত নথির একটি অনুলিপি তৈরি করতে হয়।













মন্তব্য সফলভাবে পাঠানো হয়েছে.