একটি ইনস্টলেশন ডিস্ক ছাড়া একটি কম্পিউটারে একটি প্রিন্টার ইনস্টল কিভাবে?

বর্তমানে, প্রযুক্তি ছাড়া আপনার জীবন কল্পনা করা কঠিন, যার সাহায্যে অনেক ধরণের কাজ সহজ করা হয়। উদাহরণস্বরূপ, একটি কম্পিউটার এবং একটি প্রিন্টার দীর্ঘদিন ধরে পাণ্ডুলিপি প্রতিস্থাপন করেছে এবং প্রতিটি আধুনিক ব্যক্তির কাজে অপরিহার্য সহায়ক। এই দুটি ডিভাইসের সমন্বিত কাজের জন্য, তাদের মধ্যে সঠিকভাবে সংযোগ স্থাপন করা প্রয়োজন। এটি করার জন্য, প্রিন্টার, একটি নিয়ম হিসাবে, কিটটিতে একটি বিশেষ ইনস্টলেশন ডিস্ক রয়েছে, যার সাহায্যে একটি দ্রুত সেটআপ করা হয়, যার পরে আপনি কম্পিউটার থেকে মুদ্রণ ডিভাইসটি নিয়ন্ত্রণ করতে পারেন। কিন্তু হাতে এমন কোনো ডিস্ক না থাকলে কী হতো? এটা ছাড়া একটি কম্পিউটারে একটি প্রিন্টার ইনস্টল করা সম্ভব? আসুন এই প্রশ্নের উত্তর দেওয়ার চেষ্টা করি।
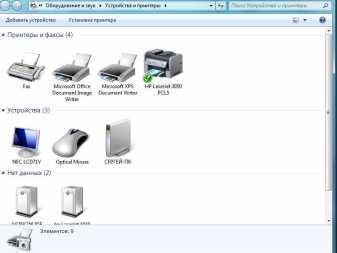
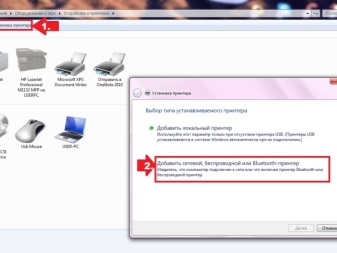
ইনস্টলেশন বৈশিষ্ট্য
একসাথে কাজ করার জন্য, দুটি ডিভাইসের বিশেষ ড্রাইভার প্রয়োজন যা একে অপরের সাথে তাদের যোগাযোগ নিশ্চিত করে। এগুলি একটি বিশেষ সিডি ব্যবহার করে কম্পিউটারে ইনস্টল করা যেতে পারে, যা প্রায়শই প্রিন্টারের সাথে অন্তর্ভুক্ত থাকে। এই পদ্ধতিটি দ্রুততম এবং সহজতম, কারণ ইনস্টলেশনের জন্য প্রয়োজনীয় সমস্ত উপাদান হাতে রয়েছে।
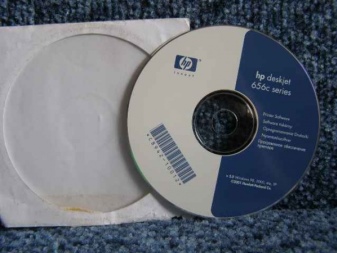
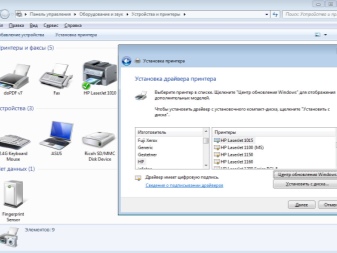
আপনাকে কেবল ডিস্কটি সন্নিবেশ করতে হবে এবং ধাপে ধাপে নির্দেশাবলী অনুসরণ করতে হবে।
এখানে সবকিছু খুব পরিষ্কার। কিন্তু কিভাবে একটি ইনস্টলেশন ডিস্ক ছাড়া একটি কম্পিউটারে একটি প্রিন্টার ইনস্টল করতে?
এই ক্ষেত্রে, আপনাকে অবশ্যই দুটি সম্ভাব্য ইনস্টলেশন বিকল্পগুলির মধ্যে একটি বেছে নিতে হবে:
- একটি USB তারের মাধ্যমে দুটি ডিভাইসের মধ্যে যোগাযোগ স্থাপন এবং অপারেটিং সিস্টেমের অন্তর্নির্মিত ফাংশন;
- বিশেষ সফ্টওয়্যার ডাউনলোড।

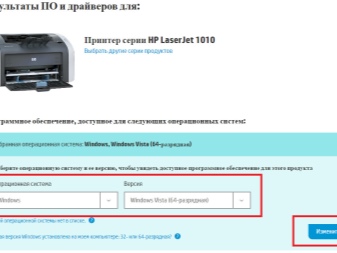
প্রথম পদ্ধতিটি আপনাকে অদূর ভবিষ্যতে প্রধান ড্রাইভারগুলি ইনস্টল করার অনুমতি দেবে।
তাদের সাহায্যে, নথি মুদ্রণ এবং স্ক্যান করা উপলব্ধ হবে। দুর্ভাগ্যবশত, মুদ্রণের আগে নথি সেট আপ করার বিষয়ে কথা বলা অনুপযুক্ত হবে, রঙ সমাধান এবং অন্যান্য উন্নত বৈশিষ্ট্যগুলি নির্বাচন করা, যেহেতু মৌলিক ড্রাইভারের উপস্থিতি এই ধরনের ম্যানিপুলেশনগুলি পরিচালনা করা সম্ভব করবে না।
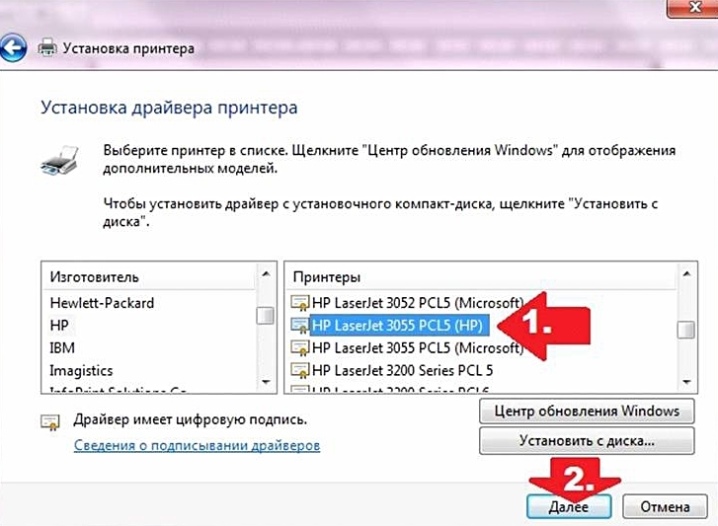
দ্বিতীয় পদ্ধতির জন্য অনেক সময় প্রয়োজন, তবে, এই ধরনের ইনস্টলেশনের সময়, আপডেট হওয়া ড্রাইভারগুলি প্রাপ্ত হবে যা মুদ্রণ ডিভাইসের কার্যকারিতার সাথে সম্পর্কিত সম্ভাবনার সম্পূর্ণ পরিসীমা খুলে দেবে।
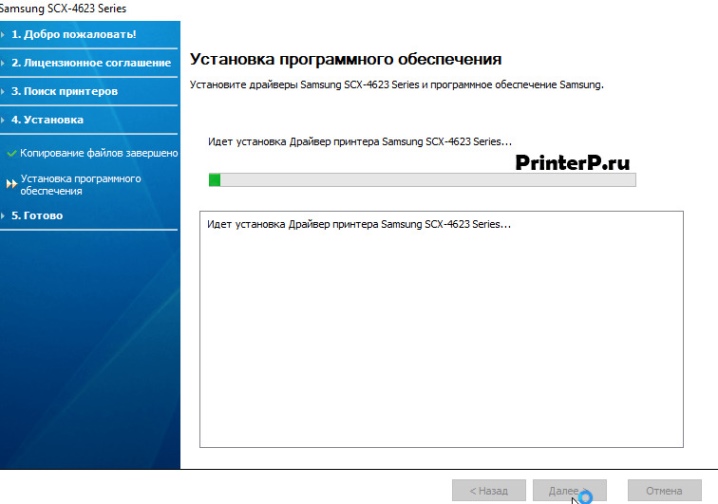
উপায়
আসুন একটি ডিস্ক ছাড়া একটি কম্পিউটারে একটি প্রিন্টার সংযোগ করার প্রতিটি উপায় বিস্তারিতভাবে বিবেচনা করুন।
একটি USB কেবল ব্যবহার করে ইনস্টলেশন এবং Windows 8, Windows 10 এর অন্তর্নির্মিত বৈশিষ্ট্য। সমস্যা সমাধানের এই পদ্ধতিটি বেছে নেওয়ার পরে, কর্মের একটি নির্দিষ্ট ক্রম সম্পাদন করা প্রয়োজন।
- কম্পিউটারে USB তারের সংযোগ করুন। একটি নিয়ম হিসাবে, একটি ল্যাপটপে, USB পোর্টটি পাশে, একটি কম্পিউটারে, কেসের পিছনে বা সামনে অবস্থিত।
- প্রিন্টার কন্ট্রোল প্যানেলে পাওয়ার বোতাম টিপুন এবং প্রিন্টার ব্যবহারের জন্য প্রস্তুত না হওয়া পর্যন্ত অপেক্ষা করুন। প্রায়শই, কম্পিউটার চালু করার পরে, অতিরিক্ত ডিভাইস ইনস্টলেশন উইন্ডো স্বয়ংক্রিয়ভাবে প্রদর্শিত হয়। যদি এটি প্রদর্শিত হয়, তাহলে আপনাকে শুধু নির্দেশাবলী অনুসরণ করতে হবে যা স্ক্রিনে প্রদর্শিত হবে। যদি এটি সেখানে না থাকে তবে আপনাকে পরবর্তী ধাপে যেতে হবে।
- আপনার কম্পিউটারে, স্টার্ট বোতামে ক্লিক করে কন্ট্রোল প্যানেল খুলুন।
- "প্রিন্টার এবং স্ক্যানার" ট্যাবটি খুঁজুন এবং মাউস দিয়ে এটিতে ক্লিক করুন।
- উপযুক্ত ট্যাবে ক্লিক করে একটি প্রিন্টার এবং স্ক্যানার যোগ করুন।
- খোলা উইন্ডোতে আপনার প্রিন্টারের নাম নির্বাচন করুন এবং এটিতে ক্লিক করুন। অ্যাড প্রিন্টার উইজার্ড উইন্ডো প্রদর্শিত হবে। (যদি ডিভাইসের তালিকায় পছন্দসই প্রিন্টার পাওয়া না যায়, তাহলে আপনাকে অবশ্যই "কাঙ্খিত প্রিন্টার তালিকায় নেই" আইকনে ক্লিক করতে হবে, তারপর অনুসন্ধান বিকল্পটি নির্বাচন করুন এবং স্ক্রিনে নির্দেশাবলী অনুসরণ করুন।)
- মনিটরের স্ক্রিনে প্রদর্শিত নির্দেশাবলী অনুসারে ইনস্টলেশনটি সম্পাদন করুন। এই ধাপগুলি সম্পন্ন করার পরে, আপনি প্রিন্টার ব্যবহার করতে সক্ষম হবেন।


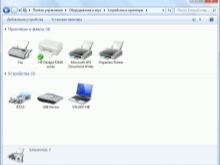
Mac OS X-এ একটি USB কেবল ব্যবহার করে একটি প্রিন্টার ইনস্টল করা। এই ধরনের জোড়া জন্য পদ্ধতি বিবেচনা করুন.
- প্রিন্টারটিকে Mac OS X এর সাথে একত্রিত করা যায় কিনা তা নির্ধারণ করুন৷ দুর্ভাগ্যবশত, সমস্ত প্রিন্টার এই অপারেটিং সিস্টেমের সাথে একসাথে কাজ করতে সক্ষম নয়৷ অপ্রয়োজনীয় ক্রিয়াকলাপ না করার জন্য, প্রথমে আপনাকে খুঁজে বের করতে হবে যে সংযুক্ত প্রিন্টারের কোন মডেল রয়েছে এবং এটি এই সিস্টেমের সাথে সামঞ্জস্যপূর্ণ কিনা।
- একটি USB অ্যাডাপ্টারের জন্য পরীক্ষা করুন (যদি প্রয়োজন হয়)। বেশিরভাগ আধুনিক ম্যাকের স্ট্যান্ডার্ড USB সংযোগকারী নেই। পরিবর্তে, আপনি USB-C খুঁজে পেতে পারেন। এই ক্ষেত্রে, একটি USB থেকে USB-C অ্যাডাপ্টারের প্রয়োজন যাতে আপনি আপনার কম্পিউটারে তারের সংযোগ করতে পারেন৷
- কম্পিউটারে ইউএসবি ক্যাবল ঢোকান। (যদি আপনার একটি অ্যাডাপ্টার থাকে, তাহলে আপনাকে প্রথমে এটিকে USB-C পোর্টের সাথে সংযুক্ত করতে হবে, এবং তারপর অ্যাডাপ্টারের সাথে তারের সংযোগ করতে হবে৷)
- প্রিন্টারে পাওয়ার বোতাম টিপুন।
- অনুরোধ করা হলে "ইনস্টল" ট্যাবে ক্লিক করুন। Mac OS X স্বয়ংক্রিয়ভাবে প্রিন্টার খুঁজে পায় এবং এটি কনফিগার করা প্রয়োজন কিনা তা নির্ধারণ করে। যদি সেটআপটি কখনও করা না হয়, তাহলে স্ক্রিনে ইনস্টল করার জন্য একটি প্রম্পট প্রদর্শিত হবে।
- ক্রমানুসারে নির্দেশাবলী অনুসরণ করুন. এই পদক্ষেপগুলির পরে, প্রিন্টারটি ব্যবহারের জন্য প্রস্তুত হবে।
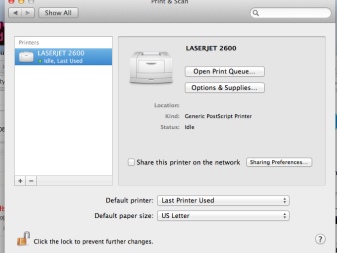
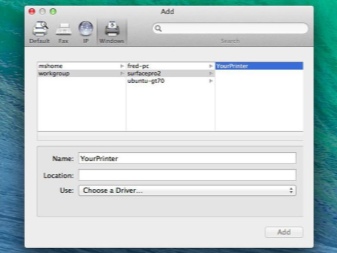
সফ্টওয়্যারটি ডাউনলোড করার জন্য বেশ কয়েকটি ধাপ জড়িত।
- প্রিন্টিং ডিভাইসের জন্য উপযুক্ত সফ্টওয়্যার খুঁজে পেতে এবং ডাউনলোড করার জন্য ইনস্টল করা প্রিন্টারের নির্দেশাবলী সাবধানে অধ্যয়ন করা প্রয়োজন।
- প্রিন্টার প্রস্তুতকারকের অফিসিয়াল ওয়েবসাইটে যান।
- "প্রিন্টার" ট্যাব খুলুন। প্রায়শই এটি পৃষ্ঠার শীর্ষে অবস্থিত। আপনি অনুসন্ধান বারটি ব্যবহার করতে পারেন এবং পরবর্তী ধাপে না গিয়ে আপনার প্রিন্টার মডেলটি প্রবেশ করতে পারেন৷
- কম্পিউটারের সাথে সংযুক্ত প্রিন্টারের মডেল নির্বাচন করুন।
- একটি ডাউনলোড লিঙ্ক খুঁজুন. একে বলা হয় "সফটওয়্যার"। অথবা সরাসরি লিঙ্কে যান - "সফ্টওয়্যার ডাউনলোড করুন"।
- লিঙ্কে ডাবল ক্লিক করে সফটওয়্যারটি ডাউনলোড করুন। ইনস্টলেশন ফাইল ডাউনলোড প্রক্রিয়া শুরু করুন।
- আপনার কম্পিউটারে ডাউনলোড প্রক্রিয়া সম্পূর্ণ হওয়ার জন্য অপেক্ষা করুন। অনুরোধ করা হলে, ডাউনলোড করা ফাইলটি সংরক্ষণ করতে আপনাকে পছন্দসই ফোল্ডারটি নির্দিষ্ট করতে হবে।
- ইনস্টলেশন ফাইলের সাথে ডাউনলোড করা সংরক্ষণাগারটি আনজিপ করুন। একটি উইন্ডোজ কম্পিউটারে, আপনাকে অবশ্যই সংরক্ষণাগার সহ ফোল্ডারটিতে ডাবল-ক্লিক করতে হবে এবং যখন অনুরোধ করা হবে, ফোল্ডারটি নির্বাচন করুন এবং "এখানে নিষ্কাশন করুন"। Mac OS X-এ, একটি সংরক্ষণাগারে ডাবল-ক্লিক করলে এটি খুলবে।
- সেটআপ ফাইলটি খুলতে ডাবল ক্লিক করুন। উইন্ডোজে, ফোল্ডারটি EXE ফাইলে ক্লিক করে এবং Mac OS X-এ, DMG ফাইলে ক্লিক করে খোলা হয়।
- মনিটরের পর্দায় প্রদর্শিত সমস্ত নির্দেশাবলী অনুসরণ করুন।
- কম্পিউটারের সাথে প্রিন্টারটি সংযুক্ত করুন এবং এটির সাথে কাজ শুরু করুন।
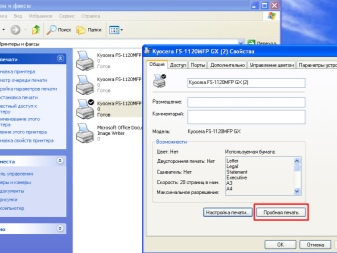
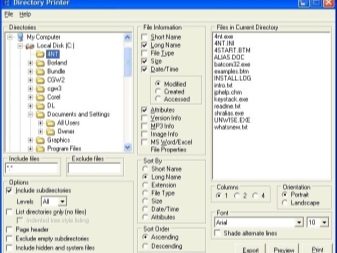
সুপারিশ
আপনার কম্পিউটারে একটি প্রিন্টার ইনস্টল করার সময় আপনার প্রশ্নগুলির উত্তর দিতে সাহায্য করার জন্য বেশ কয়েকটি সহায়ক টিপস রয়েছে৷
- যদি একটি USB কেবল প্রিন্টারের সাথে অন্তর্ভুক্ত না করা হয় তবে আপনাকে যেকোনো হার্ডওয়্যারের দোকানে একটি কিনতে হবে। সঠিক তারের সন্ধান করতে, আপনাকে অনুসন্ধান বাক্সে "(প্রিন্টার মডেল) এর জন্য ইউএসবি কেবল" লিখতে হবে৷ আপনি যে প্রিন্টারটি ইনস্টল করছেন তাতে যদি USB কেবল না থাকে তবে আপনাকে অবশ্যই সফ্টওয়্যারটি ম্যানুয়ালি ইনস্টল করতে হবে।
- কিছু নির্মাতারা একটি ফি জন্য ড্রাইভার ডিস্ক পাঠাতে যে সত্যের জন্য প্রস্তুত থাকুন। এই সম্পর্কে বিস্তারিত তথ্য প্রস্তুতকারকের ওয়েবসাইটে পাওয়া যাবে।
- প্রিন্টার সফ্টওয়্যার শুধুমাত্র বিশ্বস্ত সাইট থেকে ডাউনলোড এবং ইনস্টল করা উচিত।

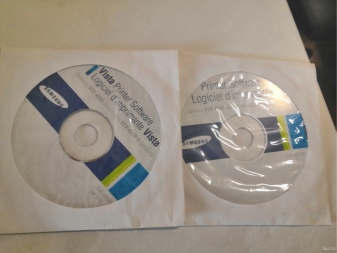
একটি ডিস্ক ছাড়া একটি কম্পিউটারে একটি প্রিন্টার ইনস্টল কিভাবে, নীচে দেখুন.













মন্তব্য সফলভাবে পাঠানো হয়েছে.