ডিফল্ট প্রিন্টার কিভাবে সেট করবেন?

অফিসে প্রায়ই, একাধিক প্রিন্টার একই সময়ে একটি কম্পিউটারের সাথে সংযুক্ত হতে পারে। ব্যবহারকারী, তাদের একটি নির্দিষ্ট মুদ্রণ করার জন্য, প্রতিবার "ফাইল-প্রিন্ট" মেনুতে যেতে হবে। এই পদক্ষেপগুলি অনেক বেশি সময় নেয়, এবং এগুলিকে বাইপাস করা বেশ সহজ - আপনাকে কেবল আপনার কম্পিউটারে ডিফল্ট প্রিন্টার সেট করতে হবে৷
কিভাবে ইনস্টল করতে হবে?
বেশিরভাগ কম্পিউটার উইন্ডোজ অপারেটিং সিস্টেমে চলে, তাই এই কৌশলটির জন্য নির্দেশাবলী বিশেষভাবে দেওয়া হয়েছে। তাই, প্রিন্টারটিকে ডিফল্ট করতে, আপনাকে বেশ কয়েকটি নির্দিষ্ট ক্রিয়া সম্পাদন করতে হবে।
- "স্টার্ট" বোতামে ক্লিক করুন, "সেটিংস" মেনুতে যান এবং সেখানে "কন্ট্রোল প্যানেল" নামক ট্যাবটি নির্বাচন করুন। এমনকি একজন নবীন পিসি ব্যবহারকারীর জন্য, এই ক্রিয়াগুলিতে জটিল কিছু নেই।
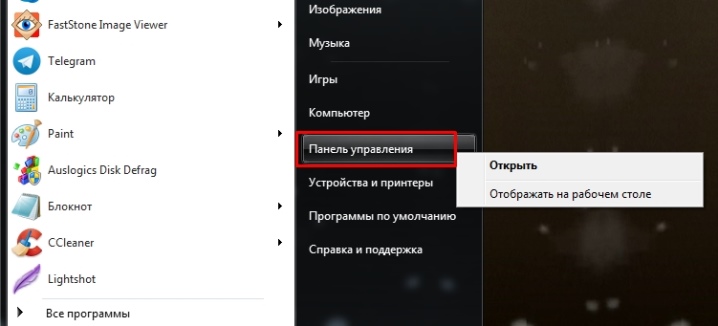
- "কন্ট্রোল প্যানেল"-এ আপনার "প্রিন্টার এবং ফ্যাক্স" নামক আইটেমটি নির্বাচন করা উচিত।
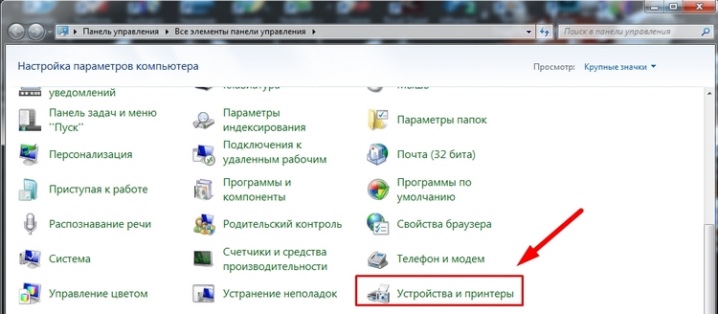
- সেখানে আপনাকে পছন্দসই প্রিন্টারটি নির্বাচন করতে হবে, মাউস দিয়ে এটিতে ক্লিক করুন এবং "ডিফল্টরূপে ব্যবহার করুন" বাক্সটি চেক করুন।

গৃহীত পদক্ষেপের পরে, এই কম্পিউটার থেকে মুদ্রণ একচেটিয়াভাবে নির্বাচিত প্রিন্টারে আউটপুট হবে।
যদি কম্পিউটারে Windows 7 ইনস্টল করা থাকে, তাহলে আপনাকে এই পদক্ষেপগুলিও করতে হবে। পার্থক্য শুধু এখানে ট্যাবগুলোর নাম ভিন্ন হতে পারে।সুতরাং, "হার্ডওয়্যার এবং শব্দ" বিভাগে, আপনাকে "ডিভাইস এবং প্রিন্টার দেখুন" নামে একটি ট্যাব খুঁজে বের করতে হবে।
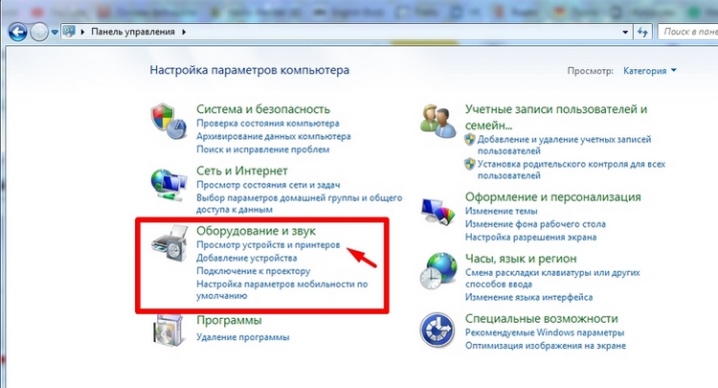
সেখানে আপনাকে "প্রিন্টার" ট্যাবটি নির্বাচন করতে হবে এবং এটিতে সংশ্লিষ্ট চেকবক্স "ডিফল্টভাবে ব্যবহার করুন" সেট করতে হবে।
তুলনামূলকভাবে নতুন Windows 10-এ, আপনি প্রিন্টারটিকে প্রধান হিসাবে সেট করতে পারেন।
- সেটিংসের অধীনে, একটি প্রিন্টার এবং স্ক্যানার ট্যাব রয়েছে। সেখানে আপনাকে পছন্দসই প্রিন্টার মডেল নির্বাচন করতে হবে এবং তারপরে "পরিচালনা করুন" এ ক্লিক করুন।
- খোলা উইন্ডোতে, "ডিফল্ট হিসাবে ব্যবহার করুন" নির্বাচন করুন।
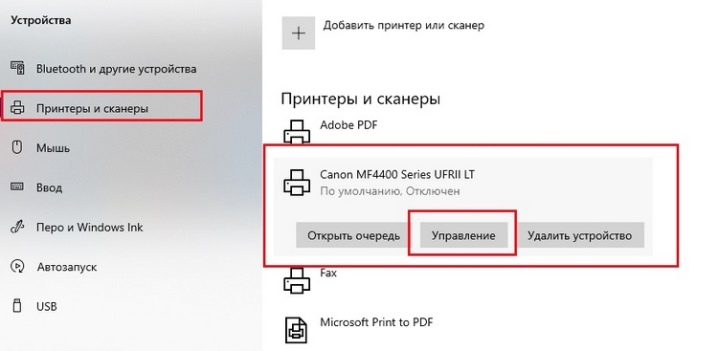
জটিল কিছু না. প্রিন্টার ইন্সটল করতে মাত্র ২-৩ মিনিট সময় লাগে।
কিভাবে পরিবর্তন করব?
যদি আপনার ব্যক্তিগত কম্পিউটারে ইতিমধ্যেই একটি ডিফল্ট প্রিন্টার থাকে তবে আপনি প্রয়োজনে এটি পরিবর্তন করতে পারেন। এটি করার জন্য, নিয়ন্ত্রণ মেনুতে যেতে উপরে বর্ণিত পদ্ধতিগুলি ব্যবহার করুন, নির্বাচিত প্রিন্টার থেকে "ডিফল্টভাবে ব্যবহার করুন" চেকবক্সটি সরান এবং এটি পছন্দসই ডিভাইসে ইনস্টল করুন।
একটি প্রিন্টার অন্যটির জন্য অদলবদল করা সহজ। পুরো পদ্ধতিটি একজন শিক্ষানবিশের জন্যও 5 মিনিটের বেশি সময় নেবে না। এটি মনে রাখা উচিত যে একটি কম্পিউটারের জন্য শুধুমাত্র একটি প্রিন্টার প্রাথমিক করা যেতে পারে।


যখন কালো এবং সাদা এবং রঙিন মুদ্রণ সহ ডিভাইসগুলি কম্পিউটারের সাথে সংযুক্ত থাকে তখন মুদ্রণ ডিভাইস পরিবর্তন করা প্রায়শই প্রয়োজন হয়৷ আপনার যদি ক্রমাগত প্রিন্টার পরিবর্তন করতে হয়, তাহলে দিনে কয়েকবার ডিফল্ট 2 ডিভাইস সেট করার চেয়ে প্রতিবার একটি প্রিন্টার নির্বাচন করা ভাল।
সম্ভাব্য সমস্যা
অনেক সময় কিছু কম্পিউটারে ডিফল্ট প্রিন্টার সেট করা সম্ভব হয় না। একই সময়ে, কৌশলটি নিজেই চেষ্টা করার সময় 0x00000709 ব্যবহারকারীর জন্য একটি বোধগম্য ত্রুটি দেয়।

তদনুসারে, মুদ্রণ এই প্রিন্টারে আউটপুট নয়।
আপনি কয়েকটি সহজ ধাপে এই সমস্যার সমাধান করতে পারেন।
- "স্টার্ট" বোতামের মাধ্যমে, আপনাকে "রান" ট্যাবে যেতে হবে।
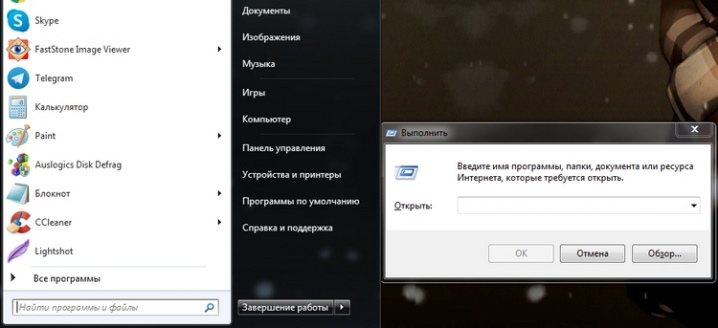
- এর পরে, আপনাকে Regedit কমান্ড প্রবেশ করতে হবে।উইন্ডোজ এডিটরকে ডাকা হবে।
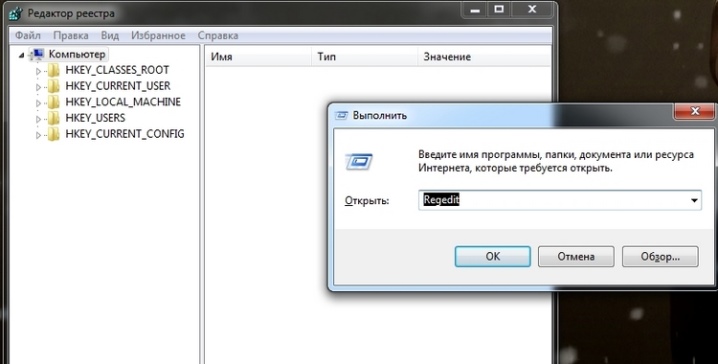
- যে উইন্ডোটি খোলে, আপনাকে তথাকথিত Hkey বর্তমান ব্যবহারকারী শাখাটি খুঁজে বের করতে হবে, যা বাম দিকের প্যানেলে অবস্থিত।
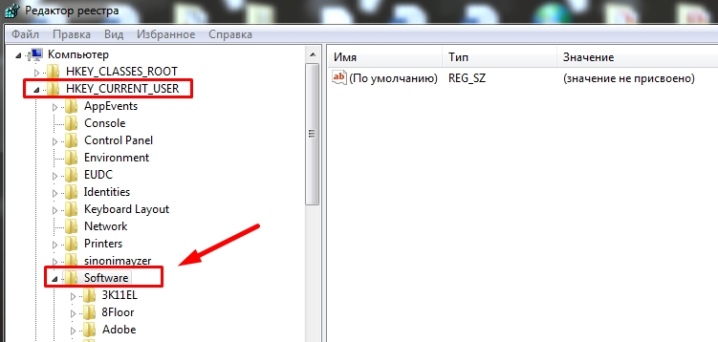
- এর পরে, আপনাকে সফ্টওয়্যার নামক ট্যাবে ক্লিক করতে হবে, তারপরে মাইক্রোসফ্ট এবং তারপরে উইন্ডোজ এনটি।
কাজগুলি সম্পন্ন করার পরে, আপনাকে CurrentVersion ট্যাবে যেতে হবে এবং তারপরে সেখানে উইন্ডোজ খুঁজে বের করতে হবে।
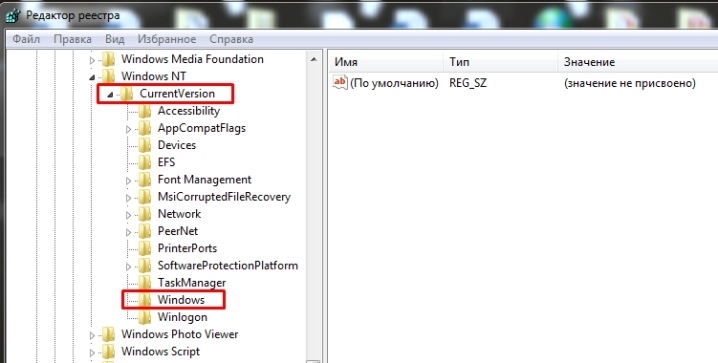
এখন আপনাকে ডানদিকে খোলা উইন্ডোগুলিতে মনোযোগ দিতে হবে। সেখানে আপনাকে ডিভাইস নামক একটি প্যারামিটার খুঁজে বের করতে হবে। এটিতে বর্তমানে ডিফল্টরূপে নির্বাচিত প্রিন্টারের নাম থাকা উচিত। ডিলিট কী ব্যবহার করে এই প্যারামিটারটি মুছে ফেলতে হবে।
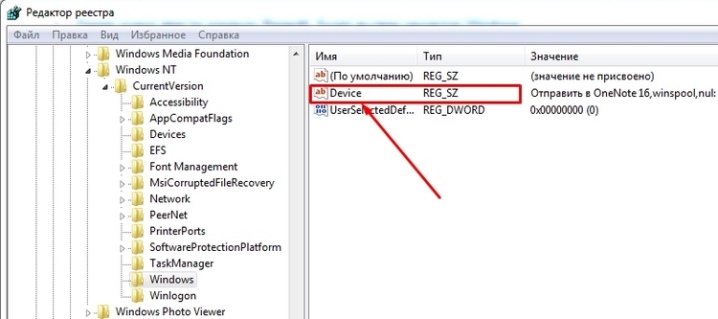
এর পরে, কম্পিউটারের একটি স্ট্যান্ডার্ড রিবুট প্রয়োজন হবে। এটি রেজিস্ট্রি সেটিংস আপডেট করে। এর পরে, ব্যবহারকারীকে "ডিভাইস এবং প্রিন্টার" ট্যাবে যেতে হবে এবং পরিচিত পদ্ধতিগুলির একটি ব্যবহার করে, ডিফল্ট কম্পিউটার নির্বাচন করতে হবে।
এটি একমাত্র কারণ থেকে দূরে কেন একটি কম্পিউটার নির্বাচিত ডিভাইসটিকে প্রধান হিসাবে সেট করতে অস্বীকার করতে পারে। তাই, অন্যান্য বৈশিষ্ট্যের কারণেও সমস্যা হতে পারে।
- নির্বাচিত কম্পিউটারে ড্রাইভার ইনস্টল করা নেই। এই ক্ষেত্রে, কম্পিউটার সহজভাবে উপলব্ধগুলির তালিকায় ডিভাইসটিকে অন্তর্ভুক্ত করতে পারে না। সমস্যার সমাধান সহজ: আপনাকে ড্রাইভার ইনস্টল করতে হবে। ডিভাইসটি উপলব্ধ ডিভাইসের তালিকায় প্রদর্শিত হবে। এটিতে, এটি শুধুমাত্র "ডিফল্ট" বাক্সটি চেক করার জন্য রয়ে গেছে।


- প্রিন্টিং ডিভাইসটি নেটওয়ার্কের সাথে সংযুক্ত নেই বা সঠিকভাবে কাজ করছে না। কখনও কখনও অনুপলব্ধতার কারণ কম্পিউটারে নয়, ডিভাইসেই থাকে। পরিস্থিতি সংশোধন করতে, আপনাকে মুদ্রণ সরঞ্জামের সঠিক সংযোগ পরীক্ষা করতে হবে, তারপরে প্রিন্টারটিকে প্রধান হিসাবে সেট করার জন্য আরেকটি প্রচেষ্টা করার চেষ্টা করুন।
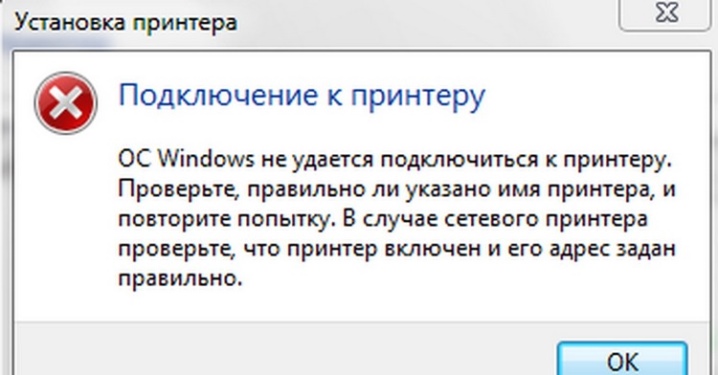
- প্রিন্টার সঠিকভাবে সংযুক্ত, কিন্তু ব্যর্থ হয়েছে.এটা সম্ভব যে এই ক্ষেত্রে ব্যবহারকারী এটি ডিফল্টরূপে সেট করতে সক্ষম হবেন, তবে মুদ্রণ এখনও এটিতে প্রদর্শিত হবে না। এখানে আপনার ইতিমধ্যেই মুদ্রণ ডিভাইসের অকার্যকরতার কারণগুলি বোঝা উচিত।
যদি সমস্যাটির কারণ স্বাধীনভাবে সনাক্ত করা এবং নির্মূল করা সম্ভব না হয় তবে এই ক্ষেত্রে বিশেষজ্ঞের সাথে যোগাযোগ করার পরামর্শ দেওয়া হয়। কখনও কখনও এটি ঘটে যে কৌশলটি একে অপরের সাথে বেমানান।
এই সহজ পদক্ষেপগুলি অনুসরণ করে, আপনি যদি কিছু তথ্য মুদ্রণ করতে চান তবে আপনি ক্রমাগত একটি প্রিন্টার নির্বাচন করার অপ্রয়োজনীয় ক্রিয়াগুলি থেকে মুক্তি পেতে পারেন। এটি নথি মুদ্রণে ব্যয় করা সময়কে উল্লেখযোগ্যভাবে হ্রাস করবে এবং সমস্ত তথ্য একই মুদ্রণ ডিভাইসে আউটপুট হবে।
কীভাবে ডিফল্ট প্রিন্টার সেট করবেন সে সম্পর্কে আরও তথ্যের জন্য, নীচের ভিডিওটি দেখুন।













মন্তব্য সফলভাবে পাঠানো হয়েছে.