কিভাবে প্রজেক্টর সংযোগ এবং সেট আপ করবেন?

প্রজেক্টর হল একটি সুবিধাজনক ডিভাইস যা বাড়িতে এবং কাজের প্রয়োজনে ব্যবহৃত হয়।. এটি একটি ব্যক্তিগত কম্পিউটার বা এমনকি একটি টিভিতে সংযোগ করার জন্য, আপনাকে একটি বিশেষ তার বা Wi-Fi সংযোগ ব্যবহার করতে হবে।


তারবিহীন যোগাযোগ
আপনার প্রজেক্টর ওয়্যারলেসভাবে সংযোগ করতে, আপনাকে যা করতে হবে তা হল Wi-Fi প্রযুক্তি ব্যবহার করুন। এটি করার জন্য, একটি বিশেষ অ্যাডাপ্টার, যা তার চেহারাতে একটি নিয়মিত ইউএসবি ফ্ল্যাশ ড্রাইভের মতো, স্থাপন করা আবশ্যক প্রজেক্টরের ইউএসবি সকেটে। অ্যাডাপ্টারের একটি আলো নির্দেশ করবে যে ডিভাইসটি কাজ করছে এবং ব্যবহারের জন্য প্রস্তুত। কিছু উন্নত প্রজেক্টর মডেল যেমন Epson EH-TW650, একটি অন্তর্নির্মিত মডিউল আছে ওয়্যারলেস সংযোগ, তাই একটি পৃথক অ্যাডাপ্টারের ব্যবহার প্রয়োজন হয় না.

ল্যাপটপগুলির জন্য, যার সাথে ডিভাইসটি এই ক্ষেত্রে Wi-Fi ব্যবহার করে সংযুক্ত থাকে, তাদের বেশিরভাগেরই অতিরিক্ত সরঞ্জামের প্রয়োজন হয় না, তবে কখনও কখনও তাদের বিশেষ সফ্টওয়্যার বা অতিরিক্ত ড্রাইভার ইনস্টল করার প্রয়োজন হয়।
একটি বেতার সংযোগের অনেক সুবিধা রয়েছে। একাধিক কর্ড ব্যবহার করার প্রয়োজন নেই প্রক্রিয়াটিকে সহজতর করে, তদ্ব্যতীত, তাদের কোথাও লুকিয়ে রাখতে হবে না। প্রজেক্টর দ্রুত সংযোগ করে, এমনকি বহিরঙ্গন ইভেন্টেও সমস্যা ছাড়াই কাজ করতে পারে।

তারযুক্ত পদ্ধতি
একটি ল্যাপটপের সাথে একটি প্রজেক্টর সংযোগ করা এখনও সবচেয়ে কার্যকর বলে মনে করা হয়। বিশেষ তারের সাথে. এই ক্ষেত্রে সংযোগটি আরও নির্ভরযোগ্য হয়ে ওঠে এবং প্রযুক্তিগত সমস্যা বা Wi-Fi সংযোগের হঠাৎ সংযোগ বিচ্ছিন্ন হওয়ার কারণে অদৃশ্য হয়ে যায় না। উপরন্তু, এই ক্ষেত্রে, ডিভাইস প্রায় জমে না।
একটি তারযুক্ত সংযোগের সারমর্ম হল যে দুটি ডিভাইসের উপযুক্ত সংযোগকারী একটি কর্ডের মাধ্যমে সংযুক্ত থাকে. ইউনিভার্সাল সকেট খুব কমই মেলে না, তবে প্রয়োজন হলে, প্রয়োজনীয় অ্যাডাপ্টার খুঁজে পাওয়া খুব সহজ। উপস্থিত সংযোগকারীর উপর নির্ভর করে, এটি হতে পারে VGA, HDMI বা USB সংযোগ। সংযোগ স্কিম তিনটি ক্ষেত্রে প্রায় একই, কিন্তু কিছু সূক্ষ্মতা আছে।



ভিজিএ
যেহেতু কয়েক দশক আগে ভিজিএ সংযোগকারী জনপ্রিয়তার শীর্ষে ছিল, আজ এটি শুধুমাত্র পুরানো মডেল পাওয়া যাবে. উপরন্তু, এটা বোঝা উচিত যে শুধুমাত্র ইমেজ প্রদর্শিত হবে, এবং শব্দের জন্য অতিরিক্ত তারের প্রয়োজন। ছোট সংযোগকারীতে তিনটি লাইন থাকে এবং সাধারণত উজ্জ্বল নীল রঙে আঁকা হয়। এটিতে একই রঙের একটি তারের সন্নিবেশ করা প্রয়োজন, যা তারপরে এক জোড়া বিল্ট-ইন স্ক্রু দিয়ে স্থির করা হয়।

একটি VGA তারের সাথে সংযোগ করার সময়, প্রথমে একটি প্রান্ত প্রজেক্টরের সাথে সংযুক্ত করা আবশ্যক, এবং তারপরে অন্য প্রান্তটি ল্যাপটপের সাথে।
এর পরে, আপনাকে সক্ষম করতে হবে প্রজেক্টর, এবং তারপর - ব্যক্তিগত কম্পিউটার. পদ্ধতিটি উপযুক্ত ড্রাইভার এবং কনফিগারেশনের ইনস্টলেশনের সাথে শেষ হয়। অডিও ট্রান্সমিশনের জন্য একটি অতিরিক্ত মিনি জ্যাক তারের প্রয়োজন। এই পদ্ধতি - VGA এর মাধ্যমে - একটি টিভিতে ভিডিও প্রজেক্টর সংযোগ করার জন্যও সুবিধাজনক।

ইউএসবি
একটি USB সংযোগকে যেকোনো দুটি ডিভাইস সংযোগ করার জন্য একটি খুব সুবিধাজনক উপায় হিসাবে বিবেচনা করা হয়, যেহেতু প্রত্যেকের কাছে সাধারণত USB সংযোগকারী এবং USB কেবল উভয়ই থাকে। মাল্টি-চ্যানেল সংযোগ তৈরি করার প্রয়োজন হলে এই প্রকারটি প্রায়শই বেছে নেওয়া হয়। যাইহোক, এটি অবশ্যই বুঝতে হবে যে ট্রান্সমিশন কেবলের সংকীর্ণ স্থানের কারণে ভিডিও রেজোলিউশন এবং চিত্রের গুণমান ক্ষতিগ্রস্ত হওয়ার সম্ভাবনা রয়েছে। উভয় ডিভাইস সংযোগ করার আগে, আপনাকে আপনার ব্যক্তিগত কম্পিউটারে একটি বিশেষ ড্রাইভার ডাউনলোড এবং ইনস্টল করতে হবে, যা স্ক্রীন থেকে প্রজেক্টরে ছবি স্থানান্তর করার ক্ষমতা রাখে।

HDMI
একটি কম্পিউটার এবং একটি প্রজেক্টর সংযোগ করার সময় একটি HDMI সংযোগ সবচেয়ে নির্ভরযোগ্য বলে মনে করা হয়। সংযোগ পদ্ধতি VGA সংযোগকারী ব্যবহার করার মতই। শুরু করার আগে, উভয় ডিভাইস বন্ধ করতে ভুলবেন না, অন্যথায় সরঞ্জাম ব্যর্থতা এবং সিস্টেম সমস্যা হতে পারে। এর পরে, কেবলটি প্রজেক্টরের সাথে সংযুক্ত থাকে, তারপরে কম্পিউটারে এবং তারপরে আপনাকে উভয় ডিভাইসই সক্রিয় করতে হবে। একটি HDMI সংযোগের প্রধান সুবিধাগুলির মধ্যে একটি হল একই সময়ে এবং সর্বাধিক রেজোলিউশনে শব্দ এবং ছবি উভয়ই প্রেরণ করার ক্ষমতা।

অধিকন্তু, এতে পাইরেসির বিরুদ্ধে অতিরিক্ত সুরক্ষা রয়েছে, যা আপনাকে উচ্চ মানের চিত্রটি দেখতে দেয়।
এটা প্রত্যাহার মূল্য ব্যবহৃত তারের উভয় পাশে একই সংযোগকারী থাকতে হবে। ইভেন্ট যে প্রজেক্টর এবং পিসি শুধুমাত্র এক ধরনের সংযোগকারী আছে, আপনি একটি বিশেষ অ্যাডাপ্টার কিনতে হবে. প্রজেক্টরের পিছনে, যে সংযোগকারীটি বলে তা নির্বাচন করুন এইচডিএমআই ইন, যার পরে কম্পিউটারের সাথে একই কাজ করা হয়। এটি গুরুত্বপূর্ণ যে কর্ডগুলি শক্তভাবে সংযুক্ত করা হয়।

স্থাপন
ডিভাইসটি সঠিকভাবে সংযুক্ত হওয়ার পরে, এটি অবশ্যই সঠিকভাবে কনফিগার করতে হবে। কিছু ক্ষেত্রে, প্রয়োজনীয় পরামিতিগুলি স্বয়ংক্রিয়ভাবে সেট করা হয়. একটি নিয়ম হিসাবে, প্রজেক্টরগুলি সংযোগের পরে একটি সংকেত প্রেরণের জন্য অবিলম্বে প্রস্তুত, যা কম্পিউটার থেকে চিত্রটি স্ক্রিনে প্রদর্শিত হওয়ার দ্বারা বোঝা যায়। যদি এটি না ঘটে তবে এটি প্রয়োজনীয় সরবরাহকৃত রিমোট কন্ট্রোল ব্যবহার করুন এবং সোর্স নামের বোতামটি টিপুন. এই ক্রিয়াটি একটি ভিডিও সংকেতের জন্য অনুসন্ধান শুরু করবে, যা ফলস্বরূপ একটি প্রাচীর বা একটি বিশেষ ক্যানভাসে একটি চিত্রের উপস্থিতির দিকে পরিচালিত করবে।

যদি প্রজেক্টর রিমোট কন্ট্রোলে বিভিন্ন ধরণের সংযোগের সাথে সম্পর্কিত বেশ কয়েকটি বোতাম থাকে তবে আপনাকে ব্যবহৃত একটি নির্বাচন করতে হবে। যদি প্রজেক্টরের সেটিংসের জন্য একটি মেনু থাকে তবে সংযুক্ত নির্দেশাবলী অনুসারে এটিতে কাজ করা ভাল।

সেটআপের একটি গুরুত্বপূর্ণ অংশ পর্দার রেজোলিউশন নির্বাচন। বাজেট মডেলের জন্য, 800x600 বা 1024x768 বিকল্পগুলি আরও উপযুক্ত। আপনি যদি একটি ব্যয়বহুল ডিভাইস ব্যবহার করেন তবে আপনি রেজোলিউশনটি 1920x1080 সেট করতে পারেন। ব্যক্তিগত কম্পিউটারের রেজোলিউশন অবশ্যই প্রজেক্টরের রেজোলিউশনের সাথে মিলবে। এটি করার জন্য, ডেস্কটপের যে কোনও খালি অংশে, আপনাকে ডান-ক্লিক করতে হবে এবং একটি মেনু প্রদর্শন করতে হবে যেখানে "স্ক্রিন রেজোলিউশন" ট্যাবটি নির্বাচন করতে হবে।
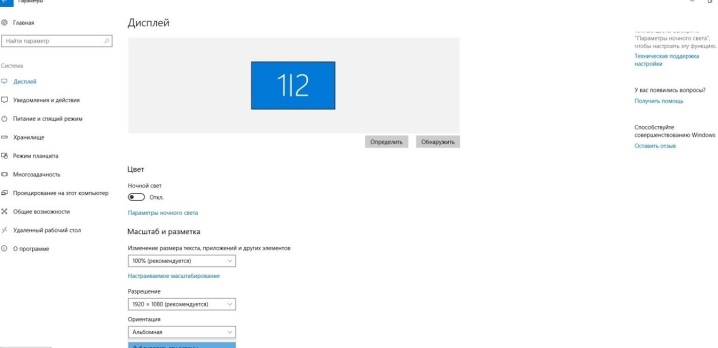
খোলা উইন্ডোতে, আপনি যে প্রজেক্টর ব্যবহার করছেন তার জন্য উপযুক্ত মান নির্বাচন করুন। অন্যথায়, ছবিটি হয় সংকুচিত হবে বা খুব বেশি প্রসারিত হবে। সেটিংস সংরক্ষণ করার পরে, আপনাকে প্রদর্শন মোড প্রদর্শন নির্বাচন করতে এগিয়ে যেতে হবে। একটি নিয়ম হিসাবে, এই উদ্দেশ্যে, উইন এবং পি কীগুলি একসাথে চাপানো হয়, যার পরে একটি মেনু খোলে। আইটেম "কম্পিউটার" এর অর্থ হল প্রজেক্টরটি বন্ধ হয়ে যাবে এবং ছবিটি শুধুমাত্র একটি ব্যক্তিগত কম্পিউটারের স্ক্রিনে থাকবে।

"ডুপ্লিকেট" কমান্ডের ফলে প্রজেক্টর প্রধান মনিটর থেকে ছবি কপি করতে পারে।
আপনি যদি "প্রসারিত" ফাংশনটি নির্বাচন করেন, তবে প্রধান স্ক্রীনটি বাম দিকে স্থাপন করা হবে এবং ছবিটি উভয় ডিভাইসের জন্য অভিন্ন হবে। অবশেষে, "কেবল স্ক্রীন" কমান্ডটি শুধুমাত্র প্রজেক্টরের ক্যানভাসে ছবিটি ছেড়ে দেয়। ল্যাপটপের Fn বোতাম টিপে, আপনি প্রদর্শন মোড পরিবর্তন করতে পারেন।
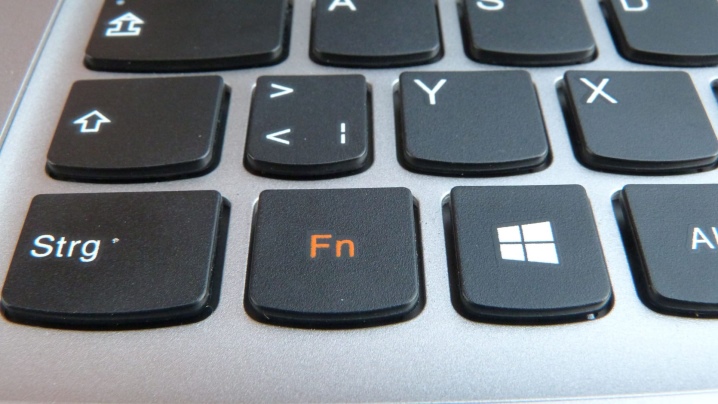
এটি অবশ্যই মনে রাখতে হবে যে বিভিন্ন অপারেটিং সিস্টেমে কাজের নিজস্ব বৈশিষ্ট্য রয়েছে।
উইন্ডোজ 7 দিয়ে সজ্জিত একটি কম্পিউটারে প্রজেক্টর সংযোগ করার সময়, আপনাকে এটি করতে হবে
- নিয়ন্ত্রণ প্যানেল খুলুন, এবং তারপর "হার্ডওয়্যার এবং শব্দ" বিভাগ নির্বাচন করুন।
- উইন্ডোটি প্রদর্শিত হওয়ার জন্য অপেক্ষা করার পরে, আপনি চিত্রটি প্রদর্শন করার উপায়গুলির মধ্যে একটি বেছে নিতে পারেন: শুধুমাত্র প্রজেক্টরে, শুধুমাত্র ডেস্কটপে, বা ডেস্কটপে এবং স্ক্রিনে এবং প্রজেক্টরে।
- শেষ প্লেব্যাক পদ্ধতি হল যে ডেস্কটপ প্রজেক্টর এবং মনিটর স্ক্রিনে ভিডিও আউটপুট করার আগে ইন্টারফেস দেখায়।
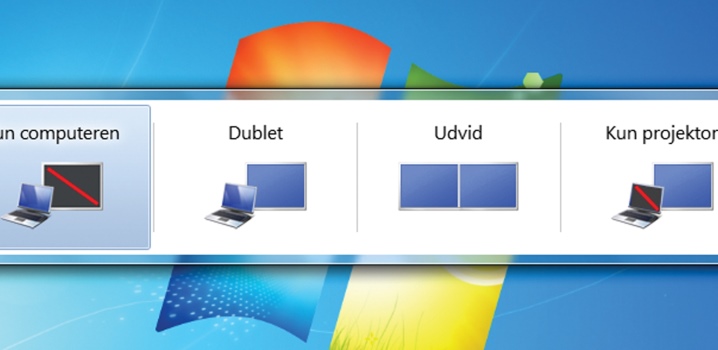
উইন্ডোজ 10 সিস্টেমে কাজ করার সময়, চিত্রটি অবিলম্বে স্ক্রিনে প্রদর্শিত হয়, তবে সর্বদা প্রয়োজনীয় মানের নয়। অতএব, আরও আপনাকে কম্পিউটার সেটিংসে ডেটা পরিবর্তন করে রেজোলিউশন সামঞ্জস্য করতে হবে। পর্দায় ছবি প্রদর্শনের জন্য সিস্টেমটি উইন্ডোজ 7-এর সিস্টেমের মতোই, তবে নামের সামান্য পরিবর্তনের সাথে।এই ক্ষেত্রে, "ডুপ্লিকেট" এর পরিবর্তে, "ডুপ্লিকেট" শিলালিপি প্রদর্শিত হবে এবং "শুধুমাত্র প্রজেক্টর" বা "শুধু স্ক্রীন" আইটেমগুলিও উপস্থিত থাকবে। একটি নির্দিষ্ট কী সমন্বয়, যা ল্যাপটপের মডেলের উপর নির্ভর করে পরিবর্তিত হয়, আপনাকে এই মোডগুলি পরিবর্তন করতে দেবে।
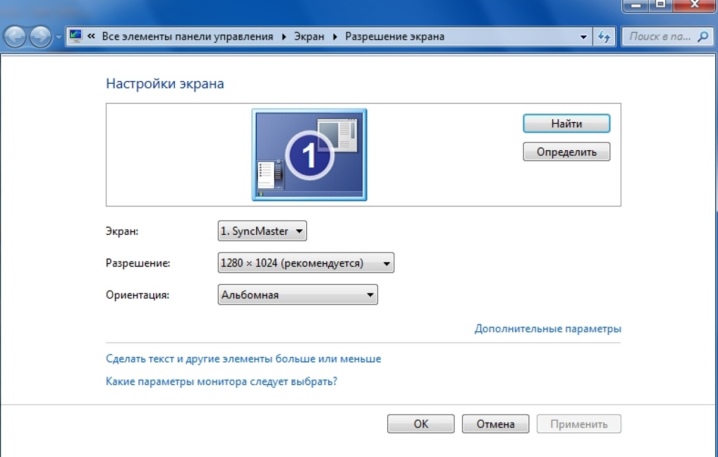
উইন্ডোজ এক্সপি সেট আপ করার সময় কন্ট্রোল প্যানেল খোলার প্রয়োজন নেই। শুধু ডেস্কটপে ডান-ক্লিক করুন এবং "সেটিংস" এ যান। মনিটরটি কাজ করার জন্য, আপনাকে মাউস দিয়ে এটিতে ক্লিক করতে হবে এবং তারপরে "এই মনিটরে ডেস্কটপ প্রসারিত করুন" ফাংশনটি সক্রিয় করতে হবে। একই সময়ে, দুটি ডিভাইসের অনুমতির সম্মতি পরীক্ষা করা হয় এবং প্রয়োজনে সংশোধন করা হয়।
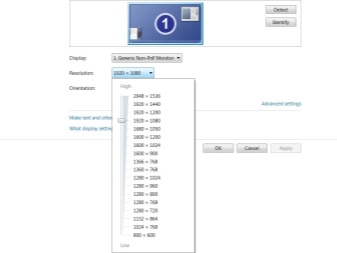
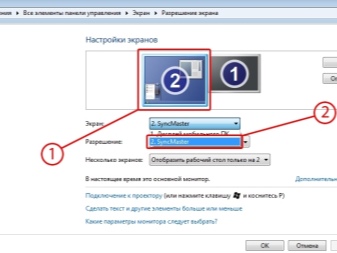
কিভাবে এটি সঠিকভাবে বন্ধ করতে?
প্রজেক্টর বন্ধ করা পর্যায়ক্রমে করা উচিত যাতে সরঞ্জামের ক্ষতি না হয়।
- প্রথমত, একটি ব্যক্তিগত কম্পিউটারে, সমস্ত নথি বন্ধ করা হয় এবং ট্যাবগুলি ছোট করা হয়।
- এর পরে, স্ক্রিন এক্সটেনশনটি তার আসল অবস্থানে ফিরে আসে, অর্থাৎ, মনিটরের পর্দার জন্য কী উপযুক্ত।
- আপনি অবিলম্বে পর্দায় ছবিটি প্রদর্শন বা ভাঁজ করার জন্য দায়ী সেটিংস বন্ধ করা উচিত।
- সমস্ত ইন্ডিকেটর লাইট নিভে যাওয়ার পর প্রজেক্টরের পাওয়ার অফ বোতামটি ব্যবহার করা হয়। ফ্যান কাজ করা বন্ধ না হওয়া পর্যন্ত এটি ধরে রাখার পরামর্শ দেওয়া হয়।
- এর পরে, ডিভাইসটি মেইন থেকে সংযোগ বিচ্ছিন্ন বা পাওয়ার সাপ্লাই থেকে সংযোগ বিচ্ছিন্ন।


ধুলো প্রবেশ এড়াতে অবিলম্বে স্ক্রিন শাটার বন্ধ করুন। তাছাড়া, মনিটর পরিষ্কার করার তরলে ভিজিয়ে নরম কাপড় দিয়ে স্ক্রিন মুছে ফেলা যায়। সময়ে সময়ে, দূরবর্তী এবং বন্দর উভয়ই অ্যালকোহল দিয়ে মুছে ফেলা উচিত। যখন সমস্ত ডিভাইস বন্ধ করা হয়, তখন তাদের থেকে তারগুলিকে সংযোগ বিচ্ছিন্ন করা প্রয়োজন, তারপর সেগুলিকে কিঙ্কস এবং ক্রিজ ছাড়াই রোল আপ করুন এবং প্রজেক্টর বাক্সে সংরক্ষণ করুন৷

বিস্তারিত জানার জন্য নীচে দেখুন.













মন্তব্য সফলভাবে পাঠানো হয়েছে.