Miracast কি এবং এটি কিভাবে কাজ করে?

দৈনন্দিন জীবনে, আমরা প্রায়শই মাল্টিমিডিয়া ডিভাইসগুলি দেখতে পাই যা মিরাকাস্ট নামে একটি ফাংশন সমর্থন করে। আসুন এই প্রযুক্তিটি কী তা বোঝার চেষ্টা করি, এটি মাল্টিমিডিয়া ডিভাইসের ক্রেতাকে কী সুযোগ দেয় এবং এটি কীভাবে কাজ করে।
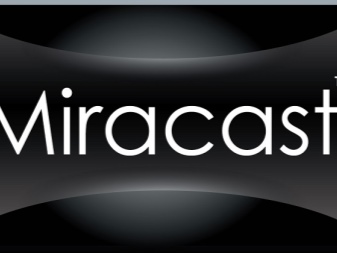

এটা কি?
যদি আমরা মিরাকাস্ট নামক একটি প্রযুক্তির গঠন সম্পর্কে কথা বলি, তবে এটি লক্ষ করা যেতে পারে যে এটি বেতার ভিডিও ট্রান্সমিশনের জন্য ডিজাইন করা হয়েছে। এর ব্যবহার টিভি বা মনিটরকে স্মার্টফোন বা ট্যাবলেটের ডিসপ্লে থেকে একটি ছবি গ্রহণ করার ক্ষমতা দেয়। এটি Wi-Fi ডাইরেক্ট সিস্টেমের উপর ভিত্তি করে তৈরি করা হবে, যা Wi-Fi জোট দ্বারা গৃহীত হয়েছিল। সংযোগটি সরাসরি 2টি ডিভাইসের মধ্যে চলে যাওয়ার কারণে Miracast একটি রাউটারের মাধ্যমে ব্যবহার করা হয় না।
এনালগগুলির তুলনায় এই সুবিধাটি প্রধান প্লাস। উদাহরণস্বরূপ, একই AirPlay, যা Wi-Fi রাউটার ছাড়া ব্যবহার করা যাবে না। মিরাকাস্ট আপনাকে H-এ মিডিয়া ফাইল স্থানান্তর করতে দেয়।264, যার সুবিধাটি কেবল সংযুক্ত ডিভাইসে ভিডিও ফাইলগুলি প্রদর্শন করার ক্ষমতা নয়, অন্য গ্যাজেটে ছবি ক্লোন করার ক্ষমতাও হবে।
উপরন্তু, আপনি ছবির একটি বিপরীত সম্প্রচার সংগঠিত করতে পারেন. উদাহরণস্বরূপ, একটি টিভি থেকে একটি কম্পিউটার, ল্যাপটপ বা ফোন।


মজার ব্যাপার হল, ভিডিও রেজোলিউশন ফুল এইচডি পর্যন্ত হতে পারে। এবং সাউন্ড ট্রান্সমিশনের জন্য, সাধারণত 3টি ফর্ম্যাটের মধ্যে একটি ব্যবহার করা হয়:
- 2ch LPCM;
- 5.1ch ডলবি AC3;
- এএসি।
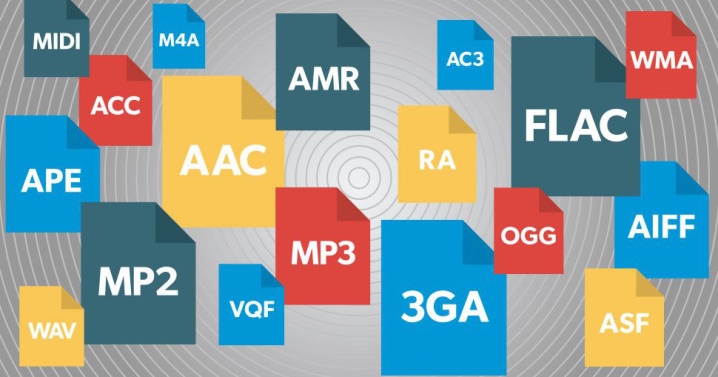
কিভাবে এটি অন্যান্য প্রযুক্তি থেকে ভিন্ন?
অন্যান্য অনুরূপ প্রযুক্তি রয়েছে: Chromecast, DLNA, AirPlay, WiDi, LAN এবং অন্যান্য। আসুন তাদের মধ্যে পার্থক্য কী এবং কীভাবে সেরা সমাধানটি বেছে নেওয়া যায় তা বোঝার চেষ্টা করি। DLNA স্থানীয় নেটওয়ার্কের মধ্যে ফটো, ভিডিও এবং অডিও সামগ্রী সম্প্রচারের উদ্দেশ্যে, যা LAN এর মাধ্যমে গঠিত। এই প্রযুক্তির একটি স্বতন্ত্র বৈশিষ্ট্য হবে যে স্ক্রিন ডুপ্লিকেশন চালু করার কোন সম্ভাবনা নেই। আপনি শুধুমাত্র একটি নির্দিষ্ট ফাইল প্রদর্শন করতে পারেন.


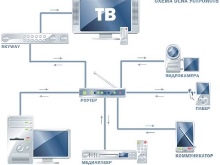
একটি মাল্টিমিডিয়া সংকেত বেতারভাবে প্রেরণ করতে AirPlay নামক একটি প্রযুক্তি ব্যবহার করা হয়। তবে শুধুমাত্র অ্যাপল দ্বারা নির্মিত ডিভাইসগুলিতে এই প্রযুক্তির সমর্থন রয়েছে। অর্থাৎ এটি একটি মালিকানাধীন প্রযুক্তি। এখানে ছবি এবং শব্দ গ্রহণ করতে এবং সেগুলিকে টিভিতে আউটপুট করতে, আপনার একটি বিশেষ রিসিভার প্রয়োজন - অ্যাপল টিভি সেট-টপ বক্স৷
সত্য, তথ্য সম্প্রতি উপস্থিত হয়েছে যে অন্যান্য ব্র্যান্ডের ডিভাইসগুলিও এই মানকে সমর্থন করবে, তবে এখনও কোনও নির্দিষ্টকরণ নেই।


অনুরূপ সমাধানগুলিতে মিরাকাস্টের কিছু সুবিধার একটি তালিকা সরবরাহ করা অতিরিক্ত হবে না:
- মিরাকাস্ট বিলম্ব ছাড়া এবং সিঙ্কের বাইরে একটি স্থিতিশীল ছবি গ্রহণ করা সম্ভব করে তোলে;
- এটির জন্য একটি Wi-Fi রাউটারের প্রয়োজন নেই, যা আপনাকে এই প্রযুক্তির সুযোগ প্রসারিত করতে দেয়;
- এটি ওয়াই-ফাই ব্যবহারের উপর ভিত্তি করে তৈরি করা হয়েছে, যা ডিভাইসের ব্যাটারি খরচ বাড়ানো সম্ভব করে না;
- 3D এবং DRM বিষয়বস্তুর জন্য সমর্থন আছে;
- যে চিত্রটি প্রেরণ করা হয় তা WPA2 প্রযুক্তি ব্যবহার করে অপরিচিতদের থেকে সুরক্ষিত থাকে;
- Miracast হল একটি মান যা ওয়াই-ফাই অ্যালায়েন্স দ্বারা গৃহীত হয়েছে;
- ডেটা একটি বেতার নেটওয়ার্ক ব্যবহার করে প্রেরণ করা হয়, যার IEEE 802.11n মান আছে;
- ইমেজ প্রেরণ এবং গ্রহণ করে এমন গ্যাজেটগুলির সহজ সনাক্তকরণ এবং সংযোগ প্রদান।

কিভাবে সংযোগ করতে হবে?
আসুন বিভিন্ন ক্ষেত্রে মিরাকাস্টকে কীভাবে সংযুক্ত করতে হয় তা বের করার চেষ্টা করি। তবে নির্দিষ্ট পদক্ষেপগুলি দেখার আগে, এটি লক্ষ করা উচিত যে মিরাকাস্ট-সক্ষম সরঞ্জামগুলি অবশ্যই নির্দিষ্ট প্রয়োজনীয়তা পূরণ করবে।
- যদি প্রযুক্তিটি একটি ল্যাপটপে সক্রিয় করা বা একটি পিসি সংযোগ ব্যবহার করার প্রয়োজন হয়, তাহলে OC Windows কমপক্ষে সংস্করণ 8.1 ইনস্টল করতে হবে। সত্য, আপনি যদি Wi-Fi ডাইরেক্ট ব্যবহার করেন তবে এটি উইন্ডোজ 7 এ সক্রিয় করা যেতে পারে। যদি ডিভাইসে OC Linux ইনস্টল করা থাকে, তাহলে MiracleCast প্রোগ্রাম ব্যবহার করে প্রযুক্তিটি প্রয়োগ করা যেতে পারে।
- স্মার্টফোন এবং ট্যাবলেটগুলি অবশ্যই OC Android সংস্করণ 4.2 বা উচ্চতর, BlackBerry OS বা Windows Phone 8.1 চালাতে হবে৷ iOS গ্যাজেটগুলি শুধুমাত্র AirPlay ব্যবহার করতে পারে৷
- যদি আমরা টিভি সম্পর্কে কথা বলি, তবে সেগুলি একটি তরল স্ফটিক স্ক্রিন সহ এবং একটি HDMI পোর্ট দিয়ে সজ্জিত হওয়া উচিত। এখানে আপনাকে একটি বিশেষ অ্যাডাপ্টার সংযোগ করতে হবে যা ছবিটি স্থানান্তর করতে সহায়তা করবে।
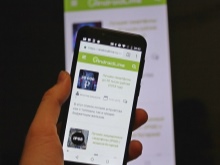


উচ্চ সম্ভাবনার সাথে, স্মার্ট টিভিতে উপস্থিত থাকলে টিভিটি প্রশ্নযুক্ত প্রযুক্তিটিকে সমর্থন করবে। উদাহরণস্বরূপ, স্যামসাং স্মার্ট টিভিতে, সমস্ত মডেল মিরাকাস্ট ব্যবহারকে সমর্থন করে, কারণ সংশ্লিষ্ট মডিউলটি তাদের মধ্যে প্রথম থেকেই তৈরি করা হয়েছে।
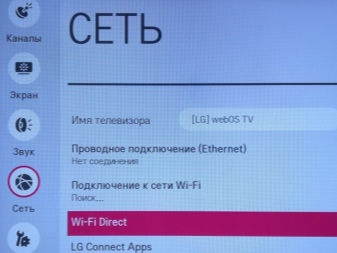

অ্যান্ড্রয়েড ওএস
ওসি অ্যান্ড্রয়েডের গ্যাজেটটি প্রযুক্তি সমর্থন করে কিনা তা খুঁজে বের করতে, সেটিংস খুলতে এবং সেখানে "ওয়্যারলেস মনিটর" আইটেমটি সন্ধান করা যথেষ্ট হবে। যদি এই আইটেমটি উপস্থিত থাকে, তাহলে ডিভাইসটি প্রযুক্তিকে সমর্থন করে। আপনি যদি আপনার স্মার্টফোনে একটি Miracast সংযোগ করতে চান, তাহলে আপনাকে একই Wi-Fi নেটওয়ার্কের সাথে সংযোগ করতে হবে যা আপনি Miracast ব্যবহার করে সংযুক্ত করবেন৷ এর পরে, আপনাকে "ওয়্যারলেস স্ক্রিন" আইটেমটি সক্রিয় করতে হবে।


সংযোগের জন্য উপলব্ধ গ্যাজেটগুলির একটি তালিকা উপস্থিত হলে, আপনাকে আপনার প্রয়োজনীয় একটি নির্বাচন করতে হবে৷ তারপর সিঙ্ক্রোনাইজেশন প্রক্রিয়া শুরু হবে। আপনি এটি সম্পূর্ণ করার জন্য অপেক্ষা করা উচিত.
এটি যোগ করার মতো যে আইটেমগুলির নাম বিভিন্ন ব্র্যান্ডের ডিভাইসে সামান্য পরিবর্তিত হতে পারে। যেমন Xiaomi, Samsung বা Sony।


iOS OS
ইতিমধ্যে উল্লিখিত হিসাবে, একটি একক iOS মোবাইল ডিভাইসে Miracast সমর্থন নেই। এখানে আপনাকে AirPlay ব্যবহার করতে হবে। পরবর্তী সিঙ্ক্রোনাইজেশনের সাথে এখানে সংযোগ করতে, আপনাকে নিম্নলিখিতগুলি করতে হবে৷
- ডিভাইসটিকে Wi-Fi নেটওয়ার্কের সাথে সংযুক্ত করুন যার সাথে একটি সংযোগ তৈরি করতে সরঞ্জামটি সংযুক্ত রয়েছে৷
- AirPlay নামক বিভাগে লগ ইন করুন.
- এখন আপনাকে ডেটা স্থানান্তরের জন্য একটি স্ক্রিন নির্বাচন করতে হবে।
- আমরা "ভিডিও রিপ্লে" নামে একটি ফাংশন চালু করি। এখন যোগাযোগ অ্যালগরিদম শুরু করা উচিত। আপনাকে এর শেষের জন্য অপেক্ষা করতে হবে, যার পরে সংযোগটি সম্পন্ন হবে।


টিভির জন্য
আপনার টিভিতে Miracast সংযোগ করতে, আপনার প্রয়োজন হবে:
- এই প্রযুক্তির অপারেশন নিশ্চিত করে এমন ফাংশন সক্রিয় করুন;
- প্রয়োজনীয় ডিভাইস নির্বাচন করুন;
- সিঙ্ক্রোনাইজেশন সম্পূর্ণ হওয়ার জন্য অপেক্ষা করুন।
"সেটিংস" ট্যাবে, আপনাকে "ডিভাইস" আইটেমটি খুঁজে বের করতে হবে এবং এর ভিতরে - "সংযুক্ত ডিভাইসগুলি"। সেখানে আপনি "অ্যাড ডিভাইস" নামে একটি অপশন দেখতে পাবেন। প্রদর্শিত তালিকায়, আপনাকে সেই গ্যাজেটটি নির্বাচন করতে হবে যার সাথে আপনি একটি সংযোগ স্থাপন করতে চান। এটি এখানে যোগ করা উচিত যে বিভিন্ন ব্র্যান্ডের টিভি মডেলগুলিতে, আইটেম এবং মেনুগুলির নাম সামান্য পরিবর্তিত হতে পারে। উদাহরণস্বরূপ, এলজি টিভিতে, আপনার যা কিছু প্রয়োজন তা "নেটওয়ার্ক" নামক একটি আইটেমে সন্ধান করা উচিত। স্যামসাং দ্বারা নির্মিত টিভিগুলিতে, রিমোট কন্ট্রোলে অবস্থিত সোর্স কী টিপে ফাংশনটি সক্রিয় করা হয়। প্রদর্শিত উইন্ডোতে, আপনাকে স্ক্রীন মিররিং আইটেমটি নির্বাচন করতে হবে।


ওএস উইন্ডোজ 10
উইন্ডোজ 10 চালিত ডিভাইসগুলিতে মিরাকাস্ট সংযোগ নিম্নলিখিত অ্যালগরিদম অনুযায়ী সঞ্চালিত হয়:
- আপনাকে Wi-Fi এর সাথে সংযোগ করতে হবে এবং উভয় ডিভাইসই একই নেটওয়ার্কের সাথে সংযুক্ত থাকতে হবে;
- সিস্টেম সেটিংস লিখুন;
- "সংযুক্ত ডিভাইস" আইটেম খুঁজুন এবং এটি লিখুন;
- একটি নতুন ডিভাইস যোগ করার জন্য বোতাম টিপুন;
- স্ক্রীনে প্রদর্শিত তালিকা থেকে একটি স্ক্রীন বা রিসিভার নির্বাচন করুন;
- সিঙ্ক শেষ না হওয়া পর্যন্ত অপেক্ষা করুন।
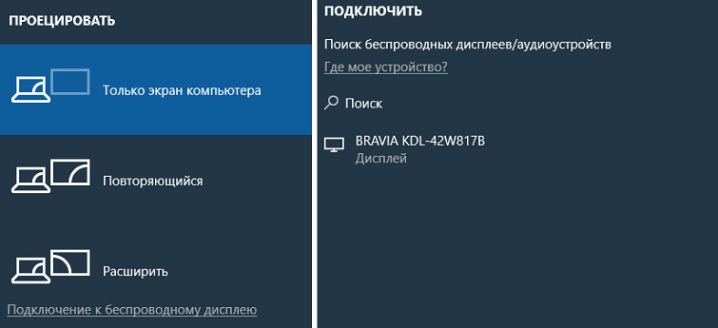
এর সমাপ্তির পরে, ছবিটি সাধারণত স্বয়ংক্রিয়ভাবে প্রদর্শিত হয়। তবে কখনও কখনও এটি পর্দায় এবং ম্যানুয়ালি প্রদর্শিত হওয়া উচিত। এটি Win + P হট বোতামগুলি ব্যবহার করে করা যেতে পারে, তারপর একটি নতুন উইন্ডোতে, ওয়্যারলেস ডিসপ্লেতে সংযোগ করতে বোতাম টিপুন এবং স্ক্রীনটি নির্বাচন করুন যেখানে অভিক্ষেপ করা হবে৷
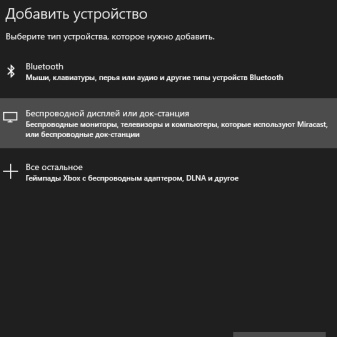

কিভাবে বসাব?
এখন মিরাকাস্ট কীভাবে কনফিগার করা হয়েছে তা বের করার চেষ্টা করা যাক। আমরা যোগ করি যে এই প্রক্রিয়াটি অত্যন্ত সহজ এবং সমর্থিত ডিভাইসগুলিকে সংযুক্ত করার জন্য গঠিত। আপনাকে আপনার টিভিতে একটি বৈশিষ্ট্য সক্ষম করতে হবে, যাকে Miracast, WiDi বা কিছু মডেলে প্রদর্শন মিররিং বলা যেতে পারে৷ যদি এই সেটিংটি একেবারেই অনুপস্থিত থাকে, তাহলে সম্ভবত এটি ডিফল্টরূপে সক্রিয় থাকে।
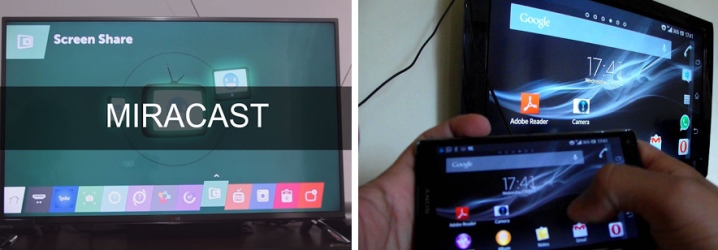
আপনার যদি উইন্ডোজ 8.1 বা 10 এ মিরাকাস্ট সেট আপ করতে হয় তবে এটি Win + P বোতামের সমন্বয় ব্যবহার করে করা যেতে পারে। সেগুলি ক্লিক করার পরে, আপনাকে "একটি বেতার স্ক্রিনে সংযোগ করুন" নামে একটি আইটেম নির্বাচন করতে হবে৷ উপরন্তু, আপনি নতুন বেতার সরঞ্জাম যোগ করতে সেটিংসে "ডিভাইস" ট্যাব ব্যবহার করতে পারেন। কম্পিউটার অনুসন্ধান করবে, তারপর আপনি ডিভাইসের সাথে সংযোগ করতে পারেন।
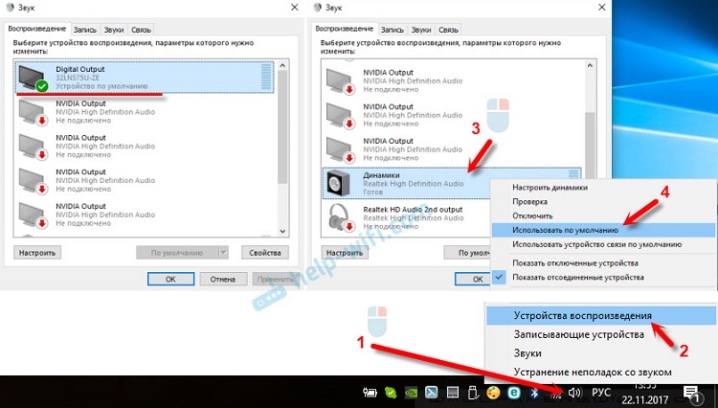
যদি আমরা উইন্ডোজ 7 চালিত একটি কম্পিউটার বা ল্যাপটপ সেট আপ করার বিষয়ে কথা বলি, তাহলে মিরাকাস্ট সেট আপ করতে আপনাকে Intel থেকে WiDi প্রোগ্রামটি ডাউনলোড এবং ইনস্টল করতে হবে। এর পরে, আপনাকে তার উইন্ডোতে প্রদর্শিত নির্দেশাবলী অনুসরণ করতে হবে। সাধারণত আপনাকে কেবল একটি স্ক্রীন নির্বাচন করতে হবে এবং এটির সাথে সংযোগ করতে উপযুক্ত কী টিপুন৷ কিন্তু এই পদ্ধতিটি পিসি এবং ল্যাপটপের মডেলগুলির জন্য উপযুক্ত যা নির্দিষ্ট সিস্টেমের প্রয়োজনীয়তা পূরণ করে।
আপনার স্মার্টফোনে Miracast প্রযুক্তি সেট আপ করা খুবই সহজ। সেটিংসে আপনাকে "সংযোগ" নামে একটি আইটেম খুঁজে বের করতে হবে এবং "স্ক্রিন মিরর" বিকল্পটি নির্বাচন করতে হবে। এর আলাদা নামও থাকতে পারে। এটি চালু হওয়ার পরে, এটি শুধুমাত্র টিভির নাম নির্বাচন করতে রয়ে গেছে।
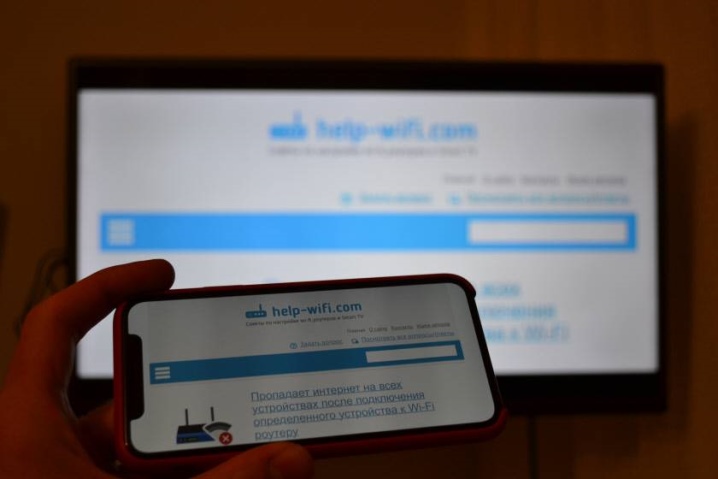
ব্যবহারবিধি?
আপনি উপরে দেখতে পাচ্ছেন, প্রশ্নে প্রযুক্তিটি সংযোগ এবং কনফিগার করা সবচেয়ে কঠিন প্রক্রিয়া নয়। তবে আমরা ব্যবহারের জন্য একটি ছোট নির্দেশ দেব, যা আপনাকে এই প্রযুক্তিটি কীভাবে ব্যবহার করতে হয় তা বুঝতে অনুমতি দেবে। উদাহরণস্বরূপ, আমরা Android অপারেটিং সিস্টেম চালিত একটি স্মার্টফোনের সাথে একটি টিভি সংযোগ কিভাবে দেখাব। আপনাকে টিভি সেটিংসে প্রবেশ করতে হবে, মিরাকাস্ট আইটেমটি সন্ধান করতে হবে এবং এটি সক্রিয় মোডে রাখতে হবে। এখন আপনার স্মার্টফোনের সেটিংসে প্রবেশ করা উচিত এবং "ওয়্যারলেস স্ক্রিন" বা "ওয়্যারলেস মনিটর" আইটেমটি সন্ধান করা উচিত।সাধারণত এই আইটেমটি "স্ক্রিন", "ওয়্যারলেস নেটওয়ার্ক" বা Wi-Fi এর মতো বিভাগে অবস্থিত। কিন্তু এখানে সবকিছু স্মার্টফোনের নির্দিষ্ট মডেলের উপর নির্ভর করবে।
যদি ইচ্ছা হয়, আপনি ডিভাইসে অনুসন্ধান ব্যবহার করতে পারেন। যখন সংশ্লিষ্ট সেটিংস বিভাগটি খোলা হয়, আপনাকে মেনুতে প্রবেশ করতে হবে এবং মিরাকাস্ট ফাংশনটি সক্রিয় করতে হবে। এখন স্মার্টফোনটি এমন গ্যাজেটগুলির জন্য অনুসন্ধান শুরু করবে যেখানে এটি প্রযুক্তিগতভাবে ছবি সম্প্রচার করতে পারে। একটি উপযুক্ত ডিভাইস পাওয়া গেলে, আপনাকে স্থানান্তর সক্রিয় করতে হবে। এর পরে, সিঙ্ক্রোনাইজেশন সঞ্চালিত হবে।
সাধারণত এই প্রক্রিয়াটি কয়েক সেকেন্ড সময় নেয়, তারপরে আপনি টিভি স্ক্রিনে আপনার স্মার্টফোন থেকে ছবিটি দেখতে পারেন।
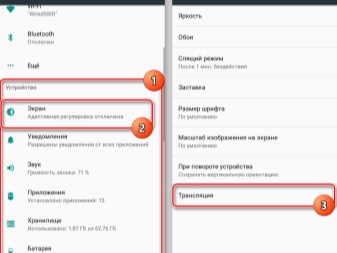

সম্ভাব্য সমস্যা
এটা বলা উচিত যে Miracast তুলনামূলকভাবে সম্প্রতি হাজির, এবং এই প্রযুক্তি ক্রমাগত উন্নত করা হচ্ছে। যাইহোক, কখনও কখনও ব্যবহারকারীদের এটি ব্যবহারে কিছু সমস্যা এবং অসুবিধা হয়। আসুন কিছু অসুবিধা দেখি এবং এই সমস্যাগুলি কীভাবে সমাধান করা যায় তা বর্ণনা করি।
- মিরাকাস্ট শুরু হবে না। এখানে আপনি গ্রহীতা ডিভাইসে সংযোগ সক্রিয় করা হয়েছে কিনা তা পরীক্ষা করা উচিত। এই সমাধানের অস্বাভাবিকতা সত্ত্বেও, এটি প্রায়শই সমস্যার সমাধান করে।
- মিরাকাস্ট সংযোগ করবে না। এখানে আপনাকে পিসি পুনরায় চালু করতে হবে এবং কয়েক মিনিটের জন্য টিভি বন্ধ করতে হবে। কখনও কখনও এটি ঘটে যে সংযোগটি প্রথম চেষ্টায় প্রতিষ্ঠিত হয় না। আপনি একে অপরের কাছাকাছি ডিভাইস স্থাপন করার চেষ্টা করতে পারেন. আরেকটি বিকল্প হল আপনার গ্রাফিক্স কার্ড এবং ওয়াই-ফাই ড্রাইভার আপডেট করা। কিছু ক্ষেত্রে, ডিভাইস ম্যানেজারের মাধ্যমে একটি ভিডিও কার্ড নিষ্ক্রিয় করা সাহায্য করতে পারে। শেষ টিপটি শুধুমাত্র ল্যাপটপের জন্য প্রাসঙ্গিক হবে। যাইহোক, আরেকটি কারণ হতে পারে যে ডিভাইসটি কেবল এই প্রযুক্তিকে সমর্থন করে না। তারপর আপনি একটি HDMI সংযোগকারী সঙ্গে একটি বিশেষ অ্যাডাপ্টার কিনতে বা একটি তারের ব্যবহার করতে হবে।
- মিরাকাস্ট ধীর হয়ে যায়। যদি চিত্রটি কিছুটা বিলম্বের সাথে প্রেরণ করা হয় বা, ধরুন, কোনও শব্দ নেই বা এটি বিরতিহীন, তবে সম্ভবত রেডিও মডিউলগুলিতে ব্যর্থতা বা কোনও ধরণের রেডিও হস্তক্ষেপ রয়েছে। এখানে আপনি ড্রাইভারগুলি পুনরায় ইনস্টল করতে পারেন বা সরঞ্জামগুলির মধ্যে দূরত্ব কমাতে পারেন।
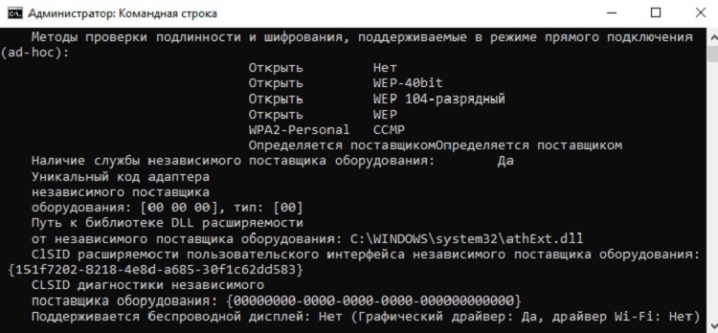













মন্তব্য সফলভাবে পাঠানো হয়েছে.