একটি HDMI তারের ব্যবহার করে একটি টিভিতে একটি কম্পিউটার সংযোগ কিভাবে?

একটি টিভির সাথে একটি ব্যক্তিগত কম্পিউটার যুক্ত করার ফলস্বরূপ, পরবর্তীটি একটি মনিটর হিসাবে কাজ করবে। যারা বড় স্ক্রিনে আরামদায়ক দেখার জন্য সর্বোচ্চ মানের ভিডিও চালাতে চান তাদের জন্য এটি সবচেয়ে প্রাসঙ্গিক। যদি একজন ব্যবহারকারী দেখতে পারেন, উদাহরণস্বরূপ, একটি পিসিতে একটি চলচ্চিত্র, তাহলে এটি কোম্পানির জন্য অসুবিধাজনক হবে। এই কারণেই অনেকেই আগ্রহী যে কীভাবে একটি কম্পিউটারকে একটি HDMI কেবলের মাধ্যমে একটি টিভিতে সংযুক্ত করতে হয় এবং ডিভাইসগুলি জোড়া দেওয়ার এই পদ্ধতিতে কী বৈশিষ্ট্য রয়েছে।

তারের নির্বাচন
প্রাথমিকভাবে, এটি উল্লেখ করা উচিত যে বর্ণিত প্রকারের তার এবং সংযোগকারীগুলির মূল উদ্দেশ্য হল সর্বোচ্চ স্তরের মানের সাথে অডিও এবং ভিডিও সংকেতগুলির প্রম্পট ট্রান্সমিশন। প্রতিটি ক্ষেত্রে সঠিক তারের চয়ন করার জন্য, আপনার জানা উচিত যে এটির কী ধরণের রয়েছে। এগুলি আজ বাজারে নিম্নলিখিত ধরণের HDMI তারগুলি।
- ইথারনেট সহ স্ট্যান্ডার্ড এবং স্ট্যান্ডার্ড।
- ইথারনেট সহ উচ্চ গতি এবং উচ্চ গতি।
- স্ট্যান্ডার্ড মোটরগাড়ি।



এই প্রজাতির প্রতিটি দেখতে আলাদা এবং কিছু বৈশিষ্ট্য রয়েছে। প্রথমত, আমরা ট্রান্সমিশন গতি এবং সংকেত গুণমান সম্পর্কে কথা বলছি।নির্বাচন করার সময়, টিভির বৈশিষ্ট্যগুলি বিবেচনায় নেওয়া গুরুত্বপূর্ণ, তাই যদি ডিভাইসটি 4K এবং 8K সহ সমস্ত বিদ্যমান ফর্ম্যাটগুলিকে সমর্থন করে, তবে একটি উপযুক্ত HDMI কন্ডাক্টর প্রয়োজন হবে (অন্তত 2.0 এর একটি সিরিজ)। এছাড়াও, মানদণ্ডের তালিকায় নিম্নলিখিত গুরুত্বপূর্ণ পয়েন্টগুলি অন্তর্ভুক্ত রয়েছে।
- উপাদান, যা থেকে কর্ড তৈরি করা হয়, যা সরাসরি কন্ডাক্টরের কর্মক্ষমতা প্রভাবিত করে।
- সংযোগকারী প্রক্রিয়াকরণ পদ্ধতি। একটি মতামত আছে, যা অনুসারে সর্বোত্তম বিকল্প হল গিল্ডিং, যা কার্যকরভাবে অক্সিডেশনের বিরুদ্ধে রক্ষা করে। এটি বিবেচনা করা উচিত যে এই উপাদানটি বর্ধিত প্রতিরোধের কারণে সংকেতটির উত্তরণে হস্তক্ষেপ করতে পারে। এছাড়াও, সোনা পরিধান প্রতিরোধী নয়। এখন টাইটানিয়াম নাইট্রাইডের সাথে প্রলিপ্ত সংযোগকারীগুলির সাথে তারের চাহিদা রয়েছে।
- সম্প্রচার (ট্রান্সমিশন) সংকেত পরিসীমা. নির্মাতারা 10 মিটার কর্ড দৈর্ঘ্য সহ উচ্চ গতি এবং উপযুক্ত শব্দ এবং চিত্রের গুণমানের গ্যারান্টি দেয়। যদি এই প্যারামিটারটি নির্দিষ্ট মান অতিক্রম করে, তাহলে একটি সংকেত পরিবর্ধক প্রয়োজন।
- তারের বাইরের বেণীর গুণমান। বেশিরভাগ ক্ষেত্রে, আমরা একটি পিভিসি স্তর সম্পর্কে কথা বলছি, যা একটি মোটামুটি শক্তিশালী উপাদান, কিন্তু উচ্চ নমনীয়তা দ্বারা চিহ্নিত করা হয় না। এটি গার্হস্থ্য ব্যবহারের জন্য সর্বোত্তম বিকল্প হবে, তবে অন্যান্য ক্ষেত্রে এটি একটি নাইলন বিনুনি সহ একটি তারের জন্য বেছে নেওয়ার পরামর্শ দেওয়া হয়।
- সংযোগকারী প্রকার, যা সবচেয়ে গুরুত্বপূর্ণ বৈশিষ্ট্যগুলির মধ্যে একটি। সুতরাং, আপনি যদি একটি নিয়মিত পিসি এবং টিভি সংযোগ করতে চান তবে আপনার একটি সিরিজ "এ" সংযোগকারী প্রয়োজন। আপনি যদি গাড়ির ডিভাইসগুলিকে সিঙ্ক্রোনাইজ করতে চান তবে আপনার "E" সিরিজটি বেছে নেওয়া উচিত। ট্যাবলেট বা স্মার্টফোনের পরিস্থিতিতে, আপনার "সি" এবং "ডি" বিভাগের সংযোগকারীগুলির সাথে তারের প্রয়োজন হবে।
- সূচক এবং সিরিজ, যার পছন্দ প্রেরিত সংকেতের পরামিতি দ্বারা নির্ধারিত হয়।
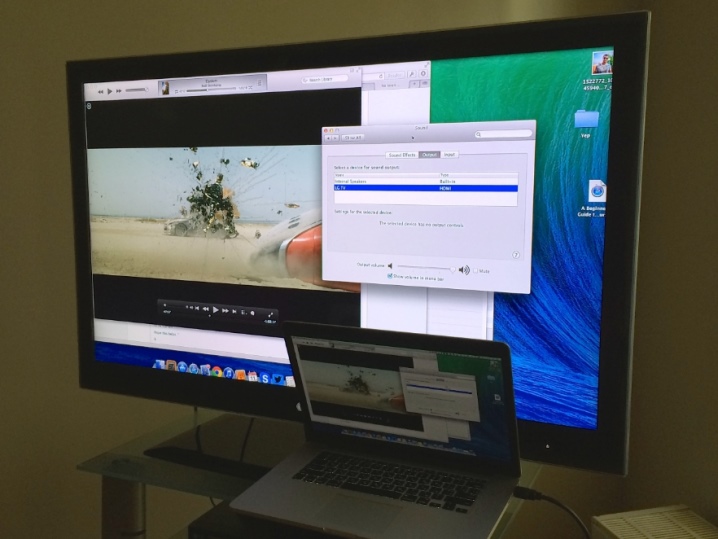
সঠিক HDMI তারের চয়ন করার জন্য, এটি কেনার সময় আপনার পৃষ্ঠের অবস্থার দিকে বিশেষ মনোযোগ দেওয়া উচিত।, যার উপর এমনকি সামান্য kinks এবং creases অনুপস্থিত থাকা উচিত. অন্যথায়, তারের strands ক্ষতির ঝুঁকি বৃদ্ধি। অনেকের জন্য, মূল মাপকাঠি হল খরচ। নীতিগতভাবে, আপনি টিভিতে কম্পিউটার সংযোগ করতে একটি সস্তা তারের কিনতে পারেন। যাইহোক, এটি বিবেচনা করা মূল্যবান যে 3D মোডের জন্য আপনার 1.4 বা উচ্চতর সংস্করণের একটি তারের প্রয়োজন হবে।

সংযোগ পদ্ধতি
প্রথমত, প্রশ্নযুক্ত সংযোগের প্রয়োজনীয়তার দিকে মনোযোগ দেওয়া মূল্যবান। সুতরাং, নিম্নলিখিত শর্তগুলি পূরণ করা হলে একটি টিভিতে একটি পিসি সংযোগ করা সম্ভব:
- পিসিতে একটি HDMI আউটপুটের উপস্থিতি;
- টিভি বোর্ডে সংশ্লিষ্ট ইনপুটের উপস্থিতি বা অ্যাডাপ্টারের উপস্থিতি;
- পছন্দসই সিরিজের একটি HDMI তারের উপস্থিতি;
- জোড়া ডিভাইস দ্বারা একই সম্প্রসারণের জন্য সমর্থন;
- সম্পূর্ণরূপে কার্যকরী পিসি অপারেটিং সিস্টেম সংস্করণ উইন্ডোজ 7 এবং তার উপরে।


অন্যান্য জিনিসের মধ্যে, আপনি কন্ডাক্টরের সঠিক দৈর্ঘ্য নির্বাচন করা উচিত। এখন আপনি তারগুলি কিনতে পারেন, যার দৈর্ঘ্য 20 মিটারে পৌঁছায়। যাইহোক, এই ধরনের পরিস্থিতিতে, প্রেরিত সংকেত মানের অবনতির ঝুঁকি বিবেচনা করা গুরুত্বপূর্ণ। কিছু ক্ষেত্রে, টিভিটিকে দেয়ালে সরানো প্রয়োজন, যা নিজেই পিসির সংযোগকে জটিল করতে পারে। প্রায়শই, সংযোগকারী সংযোগ করার জন্য পর্যাপ্ত স্থান নেই। তবে এটি সরঞ্জামের একটি নতুন অবস্থান অনুসন্ধান করার কারণ নয়।
আজ অবধি, অ্যাডাপ্টারের একটি সম্পূর্ণ তালিকা উপলব্ধ যা আপনাকে একটি কঠিন পরিস্থিতি থেকে বেরিয়ে আসার উপায় খুঁজে পেতে সহায়তা করবে। প্রায়শই, আপনি বাম বা ডান আউটলেট সহ একটি অ্যাডাপ্টার দিয়ে পেতে পারেন। আরেকটি মোটামুটি সাধারণ বিকল্প তথাকথিত সুইভেলের ব্যবহার।আমরা সুইভেল অ্যাডাপ্টার সম্পর্কে কথা বলছি যা 360 ডিগ্রি ঘোরাতে পারে।
এই ধরনের একটি সুইভেল তার বহুমুখীতার কারণে একটি ব্যতিক্রমী ইতিবাচক দিক থেকে নিজেকে প্রমাণ করতে সক্ষম হয়েছে।
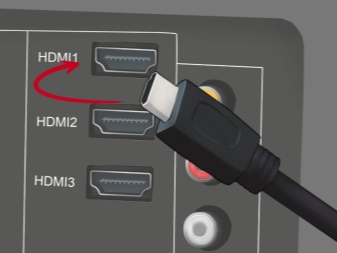

HDMI আউটপুট সহ একটি টিভিতে
প্রথমত, কম্পিউটারটিকে টিভিতে সংযুক্ত করার আগে, আপনাকে অবশ্যই উভয় ডিভাইসের পাওয়ার বন্ধ করতে হবে। অন্যথায়, HDMI ইন্টারফেসের ক্ষতি হওয়ার ঝুঁকি রয়েছে, যা একটি পিসি থেকে একটি সংকেত গ্রহণ করা অসম্ভব করে তুলবে। এছাড়াও, টিভি বোর্ড বা কম্পিউটারের ভিডিও কার্ডের ব্যর্থতার বিপদ উড়িয়ে দেওয়া হয় না।
একটি উপযুক্ত ইনপুট থাকলে, ব্যয়বহুল এবং বাজেট টিভি মডেল উভয় সংযোগ করার পদ্ধতি একই। আপনাকে টিভি বোর্ডে সঠিক সকেটে তারের সংযোগ করতে হবে। এটি বিবেচনা করা গুরুত্বপূর্ণ যে কিছু মডেলের বেশ কয়েকটি HDMI পোর্ট রয়েছে। এর পরে, সংযোগের ঘনত্ব পরীক্ষা করার পরে, জোড়াযুক্ত ডিভাইসগুলি চালু করুন এবং দুটি স্ক্রিনে প্রদর্শিত ছবিগুলি বিশ্লেষণ করুন। একটি টিভি পরিস্থিতিতে, নিম্নলিখিত বিকল্পগুলি সম্ভব।
- "তারেরটি টিভির সাথে সংযুক্ত নয়।"
- "দুর্বল বা কোন সংকেত নেই।"
- "পিসি সংকেত পরীক্ষা এবং তারের সংযোগ প্রয়োজন।"

এই পরিস্থিতি সংশোধন করা বেশ সহজ। এটি করার জন্য, টিভিতে সংকেত উৎস পরিবর্তন করতে রিমোট কন্ট্রোল ব্যবহার করুন। সংশ্লিষ্ট মেনুতে, আপনাকে "বাহ্যিক" এবং তারপরে "HDMI" নির্বাচন করতে হবে। এটি শুধুমাত্র "ঠিক আছে" ক্লিক করে আপনার কর্ম নিশ্চিত করতে অবশেষ। যদি সমস্ত বর্ণিত ম্যানিপুলেশনগুলি সঠিকভাবে সঞ্চালিত হয়, তবে পিসি ডেস্কটপটি টিভি স্ক্রিনে প্রদর্শিত হওয়া উচিত। অন্যথায়, অতিরিক্ত সেটিংস প্রয়োজন হবে।

অ্যাডাপ্টার সহ
কখনও কখনও, বর্ণিত ডিভাইসগুলি জোড়া দেওয়ার চেষ্টা করার সময়, ব্যবহারকারীরা কিছু সমস্যার সম্মুখীন হন। বিশেষত, আমরা সংশ্লিষ্ট বিন্যাসের আউটপুট এবং ইনপুটগুলির অনুপস্থিতি সম্পর্কে কথা বলছি। এটি একটি ব্যক্তিগত কম্পিউটার এবং একটি টিভি উভয় ক্ষেত্রেই প্রযোজ্য। প্রথম ক্ষেত্রে, যদি পিসি মাদারবোর্ডে প্রয়োজনীয় আউটপুট খুঁজে পাওয়া সম্ভব না হয়, তাহলে একটি HDMI-DVI ফর্ম্যাট অ্যাডাপ্টার ব্যবহার করে সমস্যাটি সমাধান করতে সাহায্য করবে।
বিশেষ মনোযোগ সেই পরিস্থিতিতেও প্রাপ্য যেখানে টিভি বোর্ডে শুধুমাত্র একটি ইনপুট রয়েছে এবং একই সময়ে একাধিক ডিভাইস সংযুক্ত করা প্রয়োজন। একটি HDMI-সুইচ আকারে একটি বিশেষ অ্যাডাপ্টার এখানে উদ্ধার করতে আসবে। এটি বিবেচনা করা উচিত যে এই গ্যাজেটে নিজস্ব রিমোট কন্ট্রোল অন্তর্ভুক্ত রয়েছে। এই ডিভাইসটি আপনাকে দ্রুত এবং স্বাচ্ছন্দ্যে সিগন্যাল উত্সগুলির মধ্যে স্যুইচ করতে দেয়৷
অনুশীলনে, প্রায়শই আপনাকে টিভিতে প্রয়োজনীয় পোর্টের অভাব মোকাবেলা করতে হবে, যা পুরোনো মডেলগুলির জন্য সবচেয়ে প্রাসঙ্গিক। এই ধরনের ক্ষেত্রে, আপনি অ্যাডাপ্টার ছাড়া করতে পারবেন না, যা কমপ্যাক্ট ডিভাইস। তাদের ইনস্টলেশনের জন্য কোন বিশেষ দক্ষতার প্রয়োজন হয় না এবং এটি স্বজ্ঞাত।


আজ অবধি, বাজারে নির্মাতারা অ্যাডাপ্টারের বিস্তৃত পরিসরের চেয়ে সম্ভাব্য ক্রেতাদের অফার করে।
- এইচডিএমআই - এইচডিএমআই, যা আপনাকে কোনও হস্তক্ষেপ ছাড়াই এবং সর্বাধিক বিশুদ্ধতার সাথে যুক্ত ডিভাইসগুলির মধ্যে সংকেত স্থানান্তর করতে দেয়।
- HDMI থেকে DVI আগের প্রজন্মের প্রযুক্তিগত সমাধানগুলির সাথে আরও উদ্ভাবনী সংযোগকারীকে সংযুক্ত করার জন্য একটি অ্যাডাপ্টার৷ DVI বিন্যাস এখানে পরেরটির ভূমিকা পালন করে।
- HDMI - মিনি HDMI এবং - ল্যাপটপ, ট্যাবলেট, স্মার্টফোন, ক্যামেরা, ক্যামকর্ডার এবং অন্যান্য গ্যাজেট সংযোগের জন্য মাইক্রো HDMI।
- HDMI থেকে DisplayPort হল একটি অ্যাডাপ্টার যা ডিসপ্লেপোর্ট সংযোগকারীগুলির সাথে HDMI-এর মাধ্যমে টিভিতে ডিভাইসগুলিকে সংযুক্ত করার জন্য ডিজাইন করা হয়েছে৷একই সময়ে, 1920X1200 পর্যন্ত রেজোলিউশনের জন্য উচ্চ-মানের সমর্থন প্রদান করা হয়। ফলস্বরূপ, পুরানো মডেলের যন্ত্রপাতি ব্যবহার করার সময় ব্যবহারকারী নতুন প্রযুক্তিতে সম্পূর্ণ অ্যাক্সেস পায়।
- এইচডিএমআই - মিনি ডিসপ্লেপোর্ট - একটি অ্যাডাপ্টার যার সাথে আপনি সফলভাবে একটি কম্পিউটার এবং একটি এইচডি টিভি যুক্ত করতে পারেন।
- HDMI - USB 2.0।
উপরের সমস্তগুলি ছাড়াও, বিক্রয়ে আপনি HDMI-VGA এবং HDMI-RCA অ্যাডাপ্টারগুলি খুঁজে পেতে পারেন৷ নামগুলির উপর ভিত্তি করে, আপনি বুঝতে পারেন যে প্রথম ক্ষেত্রে আমরা একটি VGA ইনপুট সহ ডিভাইসগুলিকে সংযুক্ত করার বিষয়ে কথা বলছি। দ্বিতীয় ধরণের অ্যাডাপ্টারগুলি পিসি এবং সিআরটি টিভির পুরানো মডেলগুলির ইন্টারফেস করার জন্য ডিজাইন করা হয়েছে।

কিভাবে বসাব?
বেশিরভাগ ক্ষেত্রে, তারগুলি সংযুক্ত হওয়ার পরে, পেয়ার করা পিসি এবং টিভি কনফিগার করতে হবে। একই সময়ে, পরিস্থিতির উপর নির্ভর করে পরামিতিগুলির নিয়ন্ত্রণ এক এবং অন্য ডিভাইস থেকে উভয়ই করা যেতে পারে। ডেস্কটপ থেকে আপনি যে স্ক্রীনে ছবি স্যুইচ করতে চান তার সংখ্যাও আপনার বিবেচনায় নেওয়া উচিত।
যদি শুধুমাত্র একটি টিভি সংযুক্ত থাকে, তাহলে সংকেতটি সাধারণত অবিলম্বে প্রেরণ করা হবে। এই ধরনের পরিস্থিতিতে, সিস্টেম ইউনিট থেকে পিসি মনিটর সংযোগ বিচ্ছিন্ন করার সুপারিশ করা হয়। কিছু ক্ষেত্রে, বেশ কয়েকটি বাহ্যিক টিভি স্ক্রিনে ছবিটি বিভক্ত করা প্রয়োজন, যার জন্য বিশেষ প্যারামিটার সেটিংস প্রয়োজন হবে।
এক ডিসপ্লে
এই পরিস্থিতিতে, অপারেটিং সিস্টেম লোড হওয়ার পরে, স্ক্রিন রেজোলিউশনের সঠিক পছন্দ সম্পর্কে সিদ্ধান্ত নেওয়া প্রয়োজন। এটি করার জন্য, ডেস্কটপের ফ্রি জোনে ডান-ক্লিক করুন এবং পছন্দসই বিকল্পটি নির্বাচন করুন। এটি বিবেচনা করা গুরুত্বপূর্ণ যে এই সূচকটি যত বেশি, ছবি তত পরিষ্কার হবে। তবে স্ক্রিনের ছবিগুলো ছোট হবে।যাইহোক, সিস্টেম নিজেই পিসি দ্বারা সমর্থিত সর্বাধিক রেজোলিউশন স্বয়ংক্রিয়ভাবে সেট করে।
কম্পিউটার মনিটরের মতো এলসিডি টিভিগুলি উল্লম্বভাবে এবং অনুভূমিকভাবে নির্দিষ্ট সংখ্যক পিক্সেল সহ একটি ছবি প্রদর্শন করার জন্য ডিজাইন করা হয়েছে, যা উভয় ক্ষেত্রেই ম্যাট্রিক্সের রেজোলিউশন। অ-মানক পরামিতি সেট করার সময়, মেশিনের টিভি রেজোলিউশন স্কেল করা শুরু করবে। এটি নিজেই ছবির গুণমানকে হ্রাস করতে পারে, যা শেষ পর্যন্ত অস্পষ্ট (অস্পষ্ট) হতে পারে।

যদি টিভিটি এখন জনপ্রিয় ফুল এইচডি ফরম্যাট (রেজোলিউশন 1920x1080) সমর্থন করে, তবে এটি সাধারণত 1280x720 ছবি প্রদর্শন করবে। যাইহোক, এই ক্ষেত্রে, ছবির সমস্ত বিবরণ, সেইসাথে ফন্ট, বড় করা হবে। এইচডি রেডি মডেলগুলিতে, উল্লিখিত রেজোলিউশনটিকে ফুল এইচডিতে সেট করার কোনও মানে হয় না, যেহেতু এর প্রকৃত কার্যক্ষমতা 1366x768। যাইহোক, রিফ্রেশ রেট সেট করতে "উন্নত বিকল্প" এবং "মনিটর" ট্যাবে যাওয়ার পরামর্শ দেওয়া হয় (টিভি সমর্থন সহ, সেরা বিকল্পটি 60Hz থেকে হবে)।
এটি বিবেচনা করা উচিত যে নির্দেশিত মেনু আইটেমগুলিতে পেয়ার করা টিভি তার নিজের নামে তালিকাভুক্ত নাও হতে পারে। একটি বিকল্প যেমন, উদাহরণস্বরূপ, "ইউনিভার্সাল PnP মনিটর" সম্ভব। যাইহোক, এই ট্যাবগুলির ফাংশনগুলি ব্যবহার করে, আপনি প্রেরিত সংকেতের গুণমান সামঞ্জস্য করতে পারেন। সুতরাং, যদি ছবিটি দুমড়ে মুচড়ে যায়, তাহলে আপনার "ট্রু কালার (32 বিট)" আইটেমটি নির্বাচন করার চেষ্টা করা উচিত।
এটা মনে রাখা গুরুত্বপূর্ণ যে কোনো সমন্বয় করার সময়, সিস্টেম স্বয়ংক্রিয়ভাবে কর্মের নিশ্চিতকরণের অনুরোধ করবে।


একাধিক মনিটর
একাধিক পর্দার একযোগে অপারেশনের জন্য দুটি বিকল্প রয়েছে। ব্যবহারকারী তার ব্যক্তিগত কম্পিউটারের ডেস্কটপ সদৃশ (ক্লোন) বা প্রসারিত করতে বেছে নিতে পারেন। যাইহোক, প্রাথমিক পর্যায়ে, সমস্ত মনিটরের জন্য রেজোলিউশন (পিসি অপারেটিং সিস্টেম সংযুক্ত টিভিগুলিকে এইভাবে উপলব্ধি করে) একই হবে এবং পৃথক পরামিতি সেট করা সম্ভবত অসম্ভব।
পূর্বোক্তের পরিপ্রেক্ষিতে, এটি বোঝা যায় যে সেরা বিকল্পটি একই পরামিতি সহ একটি কম্পিউটার এবং একটি টিভি যুক্ত করা হবে। অন্যথায়, জড়িত ডিভাইসগুলির একটিকে তার তরঙ্গে কাজ করতে হবে না। কমপক্ষে সরঞ্জামগুলি অবশ্যই একই বিন্যাসের হতে হবে (উদাহরণস্বরূপ, একটি মনিটর এবং টিভি ওয়াইডস্ক্রিন হতে পারে)। যদি মনিটরটি 5: 4 বা 3: 4 এর অনুপাতের অনুপাতের সাথে বর্গাকারে পরিণত হয় এবং টিভি স্ক্রিনের অনুরূপ পরামিতিগুলি 16: 9 হয়, তবে পরবর্তীটির পাশে কালো স্ট্রাইপগুলি উপস্থিত থাকবে।
ডেস্কটপ এক্সটেনশন ফাংশন আপনাকে এটিকে একটি HDMI কেবলের মাধ্যমে সংযুক্ত একটি টিভির পর্দায় এবং মনিটরে উভয়ই সমান্তরালভাবে ব্যবহার করতে দেয়৷ একই সময়ে, তারা একটি পুরো হিসাবে হবে. এর মানে হল যে আপনি যদি দুটি ডিসপ্লে পাশাপাশি রাখেন, তাহলে ডেস্কটপের চারপাশে চলার প্রক্রিয়ায়, কার্সারটি এক স্ক্রীন থেকে অন্য স্ক্রীনে চলে যাবে। এই পরিস্থিতিতে সিস্টেম তাদের প্রত্যেককে একটি নম্বর বরাদ্দ করবে যা তার নামের সামনে দৃশ্যমান হবে। আপনি "সংজ্ঞায়িত" ক্লিক করে নম্বরটি খুঁজে পেতে পারেন, যার পরে সংশ্লিষ্ট চিত্রটি পুরো ডিসপ্লেতে প্রদর্শিত হবে।

ক্রমিক সংখ্যার অধীনে মনিটরগুলিকে চিত্রিত করা ছবিগুলি মহাকাশে তাদের অবস্থান দেখায়। আপনি মাউস দিয়ে সংশ্লিষ্ট আইকন টেনে এটি পরিবর্তন করতে পারেন। এর পরে, ম্যানিপুলেশন সম্পূর্ণ করতে, আপনাকে "প্রয়োগ করুন" ক্লিক করতে হবে। এই ক্ষেত্রে, ডিভাইসগুলির মধ্যে একটিকে প্রধান হিসাবে মনোনীত করা যেতে পারে এবং এটিতে স্টার্ট মেনু প্রদর্শিত হবে।
পিসি এবং টিভির জন্য জোড়া এবং সেট আপ করার পরে, আপনি পৃথক এক্সটেনশন এবং ফ্রিকোয়েন্সি সেটিংস সেট করতে পারেন। একই সময়ে, এটি মনে রাখা উচিত যে প্রায় সমস্ত সুপরিচিত ব্র্যান্ডের ভিডিও অ্যাডাপ্টারের সেটিংস বেশ কয়েকটি ডিসপ্লে সক্রিয় করার জন্য সরবরাহ করে। উদাহরণস্বরূপ, GeForce সিরিজের ভিডিও কার্ডগুলির ক্ষেত্রে, আপনাকে কেবল ডেস্কটপের একটি খালি জায়গায় ডান-ক্লিক করতে হবে এবং "NVidia কন্ট্রোল প্যানেল" নির্বাচন করতে হবে এবং তারপরে "ডিসপ্লে" ট্যাবে যেতে হবে, যেখানে আপনি করতে পারেন। পছন্দসই আইটেম নির্বাচন করুন।
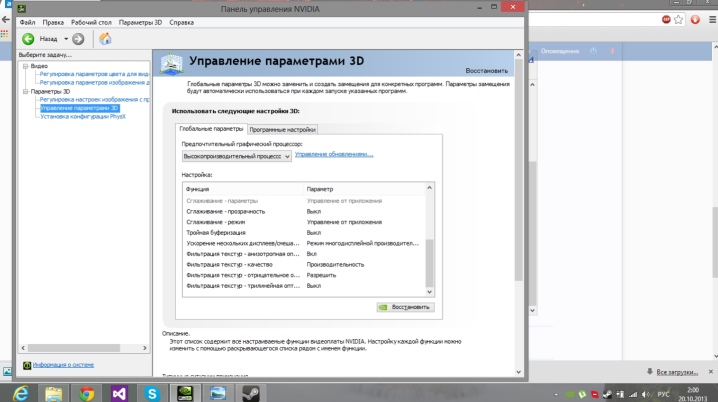
শব্দ আউটপুট
একটি HDMI তারের মাধ্যমে একটি পিসি এবং একটি টিভি জোড়ার কাজ হল ভিডিও এবং অডিও উভয় সংকেত প্রেরণ করা। কম্পিউটারে হাই ডেফিনিশন অডিও সমর্থন করে এমন একটি সাউন্ড কার্ড থাকলেই টিভি স্পিকারগুলিতে উচ্চ-মানের শব্দ স্থানান্তর করা সম্ভব হবে। এই আইটেমটি পরীক্ষা করতে, আপনাকে "ডিভাইস ম্যানেজার" এ যেতে হবে এবং তালিকা থেকে "সাউন্ড, গেম এবং ভিডিও ডিভাইস" নির্বাচন করতে হবে। দুর্ভাগ্যক্রমে, বর্ণিত কৌশলটি জোড়া দেওয়ার সময় শব্দের অভাব প্রায়শই সম্মুখীন হয়। যাইহোক, বেশিরভাগ ক্ষেত্রে, আমরা প্রযুক্তিগত সমস্যার কথা বলছি না। একটি নিয়ম হিসাবে, কারণগুলি ডিভাইসগুলির ভুল সেটিংস এবং বিশেষত, একটি ব্যক্তিগত কম্পিউটারের অপারেটিং সিস্টেমের মধ্যে রয়েছে।
সমস্যাটি সমাধান করতে, আপনাকে নিম্নলিখিতগুলি করতে হবে।
- "স্টার্ট" মেনুতে যান এবং সার্চ বারে "সাউন্ড" টাইপ করুন।
- প্রদর্শিত তালিকায় স্পিকার আইকন দিয়ে আইটেমটি খুলুন।
- খোলা উইন্ডোতে ডিভাইসের তালিকা পরীক্ষা করুন।
- প্রয়োজনীয় সরঞ্জামের অনুপস্থিতিতে, প্রদর্শিত উইন্ডোটির ফাঁকা স্থানে মেনুটি খুলুন এবং এতে থাকা আইটেমটি নির্বাচন করুন যা অক্ষম ডিভাইসগুলি প্রদর্শন করে।
- নিশ্চিত করুন যে পিসির সাথে সংযুক্ত টিভিটি তালিকায় রয়েছে।
- "সক্ষম" ফাংশন ব্যবহার করে জোড়া ডিভাইস সক্রিয় করুন।
- তালিকায় উপস্থিত অন্যান্য সমস্ত ডিভাইস অক্ষম করুন।
- আপনার কর্ম নিশ্চিত করুন.

উচ্চ ফ্রিকোয়েন্সি অডিও সমর্থনের অভাবের কারণে অডিও সিগন্যালে সমস্যা হতে পারে। এই ধরনের পরিস্থিতিতে, আপনাকে নিশ্চিত করতে হবে যে উপযুক্ত ফাংশন বিদ্যমান এবং এটি সক্রিয়। এটি করার জন্য, আপনাকে নিম্নলিখিত পদক্ষেপগুলি সম্পাদন করতে হবে।
- "মাই কম্পিউটার" এ রাইট ক্লিক করুন।
- "সম্পত্তি" আইটেমটি খুলুন এবং "ডিভাইস ম্যানেজার" ট্যাবে যান। পছন্দসই বিকল্পটি কল করার একটি বিকল্প উপায় হল উইন এবং পজ ব্রেক বোতামগুলির সমন্বয় ব্যবহার করা।
- পিসিতে সমস্ত শব্দ, গেম এবং ভিডিও ডিভাইসের জন্য দায়ী মেনু শাখা খুঁজুন।
যদি, অনুসন্ধানের ফলস্বরূপ, এটি দেখা যায় যে পছন্দসই আইটেমটি অনুপস্থিত, তবে আপনাকে ভিডিও অ্যাডাপ্টারের জন্য কাজ, নতুন ড্রাইভারগুলি পুনরায় ইনস্টল করতে হবে বা সেগুলি আপডেট করতে হবে। উপরের সমস্তগুলি ছাড়াও, ভুল সংযোগকারী নির্বাচনের কারণে কম্পিউটারে সংযোগ করার পরে টিভিতে কোনও শব্দ নাও থাকতে পারে। কিছু আধুনিক টিভি মডেলের একাধিক HDMI পোর্ট রয়েছে।
ডিফল্টরূপে, প্রথমে নির্দেশিত একটিকে অবশ্যই একটি অডিও সংকেতের সংক্রমণ সমর্থন করতে হবে। বাকি সকেটগুলি, সম্ভবত, সম্পূর্ণরূপে ব্যবহারযোগ্য হওয়ার জন্য আরও কনফিগার করতে হবে। একটি নিয়ম হিসাবে, প্রয়োজনীয় অপারেটিং মোড নির্বাচন সহ টিভি সেটিংস মেনু আপনাকে এই কাজটি বেশ দ্রুত মোকাবেলা করতে দেয়।

সমস্যা সমাধান
ইতিমধ্যে উপরে বর্ণিত অডিও সংকেতের অভাব ছাড়াও, HDMI ফর্ম্যাটে সংযোগ করার সময়, ব্যবহারকারীদের নিম্নলিখিত সমস্যাগুলি মোকাবেলা করতে হবে।
- একটি উচ্চ রেজোলিউশন স্ক্রীন সংযুক্ত করা হলে খারাপ (বিকৃত) ছবি।
- মনিটরে একটি ছবি আছে, কিন্তু টিভিতে একটি বার্তা দেখা যাচ্ছে যে তারের সংযোগ নেই। কখনও কখনও এমন পরিস্থিতি দেখা দেয় যেখানে টিভিটি পিসি দেখা বন্ধ করে দিয়েছে, যা অনুরূপ শিলালিপিগুলির সাথে রয়েছে।
ভুল এক্সটেনশনের সমস্যাগুলি প্রায়শই সংযুক্ত ডিভাইসগুলির পরামিতিগুলির মধ্যে অমিলের সাথে যুক্ত থাকে। দুর্ভাগ্যবশত, এই ধরনের ক্ষেত্রে একই সময়ে দুটি স্ক্রিনে একই উচ্চ-মানের ছবি পাওয়া সম্ভব নয়। ফলস্বরূপ, আপনাকে সিদ্ধান্ত নিতে হবে যে মনিটরগুলির মধ্যে কোনটি এক সময় বা অন্য সময়ে সবচেয়ে প্রাসঙ্গিক, এবং এটি তার জন্য সর্বোত্তম সম্প্রসারণ মান সেট করা।

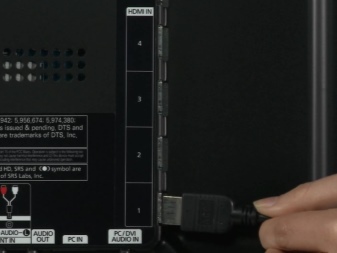
একটি বিকল্প হ'ল একটি ব্যক্তিগত কম্পিউটারের জন্য একটি মনিটর কেনা যা উপযুক্ত বিন্যাস (উদাহরণস্বরূপ, ফুল এইচডি) সমর্থন করে, যা নিজেই সম্প্রচার সংকেতের মানের সাথে সমস্ত সমস্যা দূর করবে।
সংক্ষেপে, এটি লক্ষ করা উচিত যে নিজেই, HDMI কেবলের মাধ্যমে একটি কম্পিউটারকে একটি টিভিতে সংযুক্ত করা একটি মোটামুটি সহজ প্রক্রিয়া। একদিকে, সরাসরি বা বিশেষ অ্যাডাপ্টারের মাধ্যমে উপযুক্ত সকেটের সাথে তারের সংযোগ করা যথেষ্ট। একই সময়ে, ভিডিও এবং অডিও সংকেতগুলির সংক্রমণের সাথে সম্পর্কিত বেশিরভাগ সমস্যা, সেইসাথে তাদের গুণমান, ডিভাইসগুলির সঠিক সেটিংস এবং সংযুক্ত পিসির অপারেটিং সিস্টেম দ্বারা সমাধান করা হয়।

নিম্নলিখিত ভিডিওটি আপনাকে দেখায় কিভাবে আপনার টিভিতে একটি HDMI তারের সংযোগ করতে হয়।













মন্তব্য সফলভাবে পাঠানো হয়েছে.