কিভাবে তারের মাধ্যমে টিভিতে ল্যাপটপ সংযোগ করবেন?

একটি ল্যাপটপ থেকে একটি বড় টিভি স্ক্রিনে একটি চিত্র প্রদর্শন করা অনেকগুলি কার্য সম্পাদনকে ব্যাপকভাবে সরল করে৷ এই পদ্ধতিটি বিভিন্ন উপায়ে সঞ্চালিত হতে পারে।

কেন এটা প্রয়োজন?
প্রায়শই, একটি বড় স্ক্রিনে ফটো বা ভিডিও প্রদর্শন করতে একটি ল্যাপটপ একটি টিভির সাথে সংযুক্ত থাকে। উদাহরণস্বরূপ, এটি ফটোগুলি সম্মিলিতভাবে দেখার জন্য বা হোম মুভি ম্যারাথন ধারণ করার জন্য কার্যকর হতে পারে। টিভি এবং ল্যাপটপের মধ্যে সংযোগটি উপস্থাপনা এবং সম্মেলন আয়োজনের পাশাপাশি স্কাইপের মতো প্রোগ্রামগুলিতে যোগাযোগের জন্যও তৈরি করা হয়েছে। অবশ্যই, আগ্রহী গেমাররা বড় পর্দায় যা পছন্দ করে তা করতে পছন্দ করবে।
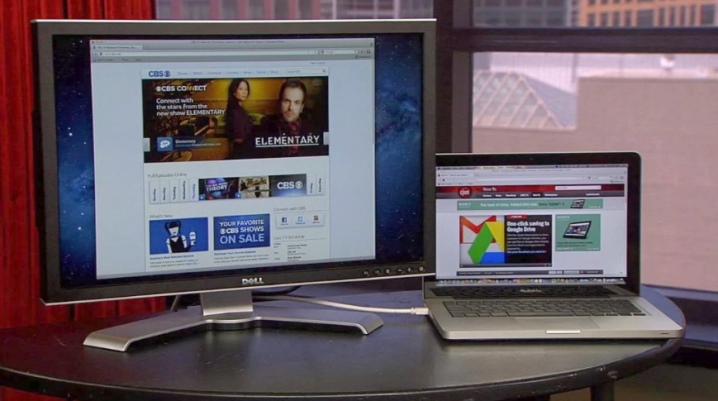
সংযোগ পদ্ধতি
বিভিন্ন উপায়ে একটি টিভিতে একটি ল্যাপটপ সংযোগ করার ক্ষমতা আপনাকে ন্যূনতম খরচে সফলভাবে সমস্যার সমাধান করতে দেয়। একটি HDMI তারের সাথে সবচেয়ে সাধারণ সংযোগ। এই ইন্টারফেসটিতে HD মানের রেজোলিউশন এবং উচ্চতর, সেইসাথে মাল্টি-স্ট্রিম কপি-সুরক্ষিত অডিও সংকেত সহ ডিজিটাল ভিডিও ডেটা প্রেরণ করার ক্ষমতা রয়েছে। অধিকন্তু, আজ প্রায় সমস্ত টিভি এবং ল্যাপটপে একটি HDMI সংযোগকারী রয়েছে - 15-ইঞ্চি থেকে 100-ইঞ্চি স্ক্রীন। একটি নিয়মিত HDMI তারের উভয় পাশে একই সংযোগকারী রয়েছে।

সর্বাধিক সম্ভাব্য কর্ড দৈর্ঘ্য 10 মিটার - যদি এই চিত্রটি অতিক্রম করা হয়, তবে হস্তক্ষেপ সংকেত সংক্রমণে হস্তক্ষেপ করবে।
আপনি এক মিটারের কম, এক মিটার, 1.5 মিটার, 2 মিটার, 2.5 মিটার, 3, 5 এবং 10 মিটার দৈর্ঘ্যের একটি তারের কিনতে পারেন। আপনি শুধুমাত্র একটি টিভি এবং একটি ল্যাপটপ একে অপরের সাথে সংযুক্ত করতে পারেন যখন উভয় ডিভাইস বন্ধ অবস্থায় থাকে৷ এই মুহুর্তে পাওয়ারের অভাব HDMI সংযোগকারীগুলিকে জ্বলতে বাধা দেয়। উপযুক্ত সকেটে তারের উভয় প্রান্ত ঢোকানোর মাধ্যমে, আপনি টিভি চালু করতে পারেন এবং HDMI কে প্লেব্যাক চ্যানেল হিসাবে নির্বাচন করতে রিমোট কন্ট্রোল ব্যবহার করতে পারেন।

পরবর্তী ধাপে ল্যাপটপ সংযোগ করা হয়। অপারেটিং সিস্টেম লোড হয়ে গেলে, টিভি স্ক্রিন কম্পিউটার স্ক্রিনের বর্তমান অবস্থা প্রদর্শন করতে শুরু করবে। ডেস্কটপের একটি খালি অংশে ডান-ক্লিক করে, আপনাকে "ডিসপ্লে সেটিংস" বিভাগটি নির্বাচন করতে হবে এবং তারপরে "মাল্টিপল ডিসপ্লে" ট্যাবে যেতে হবে।
এটি এখানে যে ব্যবহারকারী উভয় স্ক্রীনের অপারেশন মোড কনফিগার করে, এমনকি তাদের একটিকে ইচ্ছামত বন্ধ করে দেয়। ইভেন্টে যে ছবিটি টিভির পর্দার বাইরে চলে যায়, আপনি রেজোলিউশন পরিবর্তন করতে পারেন বা ব্যক্তিগতভাবে ডিসপ্লের একটি স্কেল করতে পারেন।

আরেকটি মোটামুটি সাধারণ উপায় হল Wi-Fi বা ইথারনেটের মাধ্যমে সংযোগ করা - অর্থাৎ, একটি তারযুক্ত বা বেতার ইন্টারনেট সংযোগ তৈরি করা। Wi-Fi নির্বাচন করার সময়, ব্যবহারকারীকে অতিরিক্ত কর্ডগুলির সাথে মোকাবিলা করতে হবে না। উভয় ক্ষেত্রেই, চিত্রটির সর্বোচ্চ গুণমান থাকবে, একই সাথে শব্দ এবং ভিডিও উভয়ই প্রেরণ করা সম্ভব হবে, উপরন্তু, ল্যাপটপে সঞ্চিত ফাইলগুলির সাথে টিভি থেকে সরাসরি কাজ করা সম্ভব হবে।
এখানে প্রধান অসুবিধা হল একটি - সমস্ত টিভি একটি অন্তর্নির্মিত Wi-Fi মডিউল বা একটি ইথারনেট পোর্ট দিয়ে সজ্জিত নয়।
সংযোগের সারমর্ম হল যে টিভি এবং ল্যাপটপ উভয়ই একই সাথে রাউটারের সাথে সংযুক্ত থাকে, তারপরে একটি প্রচলিত রিমোট কন্ট্রোল ব্যবহার করে নিয়ন্ত্রণ করা হয়। টিভিটি একটি কেবল ব্যবহার করে বা Wi-Fi এর মাধ্যমে রাউটারের সাথে সংযুক্ত হতে পারে, একই কথা একটি ল্যাপটপ সম্পর্কে বলা যেতে পারে।

DVI এর মাধ্যমে
একটি ডিভিআই তারের মাধ্যমে একটি টিভিতে একটি ল্যাপটপ সংযোগ করা সম্ভব, তবে শুধুমাত্র যদি ব্যক্তিগত ডিভাইসে উপযুক্ত সংযোগকারী থাকে। সাধারণত, প্রয়োজনীয় আউটপুট স্থির কম্পিউটারগুলিতে পাওয়া যায়, তবে ল্যাপটপগুলি সর্বদা এটির সাথে সজ্জিত থেকে দূরে থাকে। যাহোক, একটি DVI তারের মাধ্যমে দুটি ডিভাইস সংযোগ করতে, আপনি একটি বিশেষ DVI-VGA বা HDMI-DVI অ্যাডাপ্টার ব্যবহার করতে পারেন।

এই ধরনের সংযোগের সুবিধা হল সংযোগের সহজতা, সেইসাথে উচ্চ রেজোলিউশন ফুল এইচডি - 1920x1080 পিক্সেলে ভিডিও দেখার ক্ষমতা।
সংযোগের বৈশিষ্ট্যগুলি ব্যবহৃত সরঞ্জামগুলির ব্র্যান্ডগুলির উপর নির্ভর করে পরিবর্তিত হয় না। অসুবিধা হল ল্যাপটপে সংযোগকারী ব্যবহার করার একই বিরলতা, সেইসাথে শব্দ সংক্রমণের অসম্ভবতা।

সংযোগকারী তারের দৈর্ঘ্য কোনভাবেই সীমাবদ্ধ নয়, তবে এটি মনে রাখা উচিত যে 10.5 মিটারের কম একটি DVI তারের 1920x1200 রেজোলিউশনে ডিজিটাল ভিডিও ডেটা প্রেরণ করতে সক্ষম, তবে 15 মিটারের বেশি দৈর্ঘ্য স্বাভাবিক সংক্রমণ নিশ্চিত করে। মাত্র 1280x1024 পিক্সেল চিত্রের।

কিছু আধুনিক মডেল ডুয়াল লিংক DVI-I ইন্টারফেস দিয়ে সজ্জিত বিক্রিতে যায়। এটি আপনাকে 2560x1600 পিক্সেল রেজোলিউশনে ভিডিও দেখতে দেয়, তবে একটি পৃথক অডিও সংযোগ প্রয়োজন৷ এটাও মনে রাখা উচিত যে DVI-A স্পেসিফিকেশন শুধুমাত্র এনালগ ট্রান্সমিশনের জন্য দায়ী, DVI-I এনালগ এবং ডিজিটাল ট্রান্সমিশন উভয়ই পরিচালনা করতে পারে, যখন DVI-D শুধুমাত্র ডিজিটাল সংকেত পরিচালনা করতে পারে।

DVI-D থেকে DVI-D উভয়ভাবেই কাজ করবে, তবে DVI-I থেকে DVI-D শুধুমাত্র DVI-D সংযোগকারীর সাথে একটি তারের সংযোগের মাধ্যমে কাজ করে। আপনি একটি DVI-D কেবল ব্যবহার করে DVI-D এবং DVI-I সংযোগ করতে পারেন। DVI-A এর সাথে DVI-D সম্ভবত কাজ করবে না।
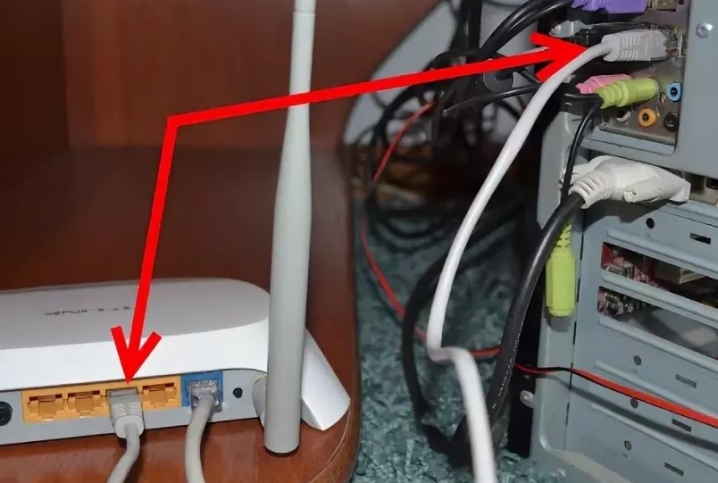
সাধারণভাবে, যে কোনও সংযোগ নিম্নরূপ বাহিত হয়: সরঞ্জামগুলি বন্ধ করা হয় এবং একটি কেবল ব্যবহার করে একে অপরের সাথে সংযুক্ত থাকে। তারপরে, রিমোট কন্ট্রোল ব্যবহার করে, ব্যবহৃত সংযোগ চ্যানেলটি নির্বাচন করা হয় এবং এর পরে ল্যাপটপটি চালু হয়। যদি চিত্রটি স্ক্রিনে প্রদর্শিত না হয় তবে আপনাকে "স্ক্রিন বিকল্প" মেনুতে যেতে হবে এবং তারপরে "ডিটেক্ট" প্রদর্শন ফাংশনটি নির্বাচন করতে হবে।
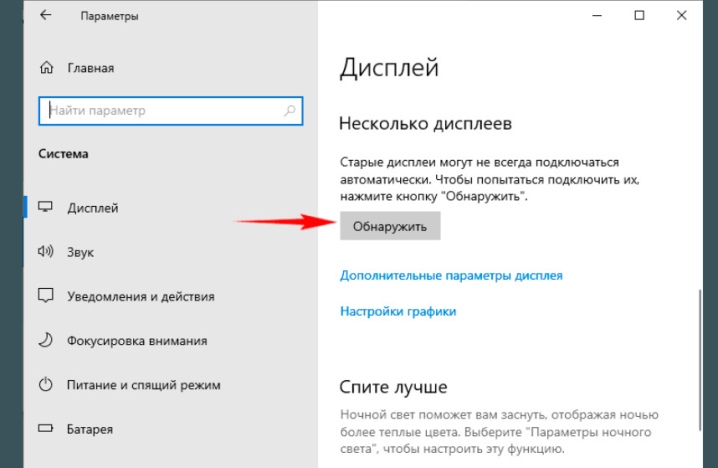
ইউএসবি এর মাধ্যমে
অনেক আধুনিক টিভি মডেলের একটি USB ইনপুট থাকা সত্ত্বেও, এটি সরাসরি একটি ল্যাপটপ সংযোগের জন্য উপযুক্ত নয়। যাইহোক, ল্যাপটপে পাওয়া একই সংযোগকারী সমস্যার সমাধান করতে পারে। একটি USB পোর্টের সাথে একটি USB পোর্ট সংযোগ করা অসম্ভব, তবে এটি একটি বিশেষ বাহ্যিক USB ভিডিও কার্ড ব্যবহার করে করা যেতে পারে যা কম্পিউটার থেকে HDMI বা VGA তে সংকেত রূপান্তর করতে পারে। একটি রূপান্তরকারীর পরিবর্তে, আপনি Q-Waves ওয়্যারলেস USB AV নামে একটি ডিভাইসও ব্যবহার করতে পারেন এবং এটি বেতার সংকেত সংক্রমণের জন্য ব্যবহৃত হয়।
এই ডিভাইসটি VGA এবং HDMI উভয় আউটপুট দিয়ে সজ্জিত।

ল্যাপটপে USB 3.0 পোর্ট থাকলেই উভয় ডিভাইসই ব্যবহার করা যাবে।
আমি অবশ্যই বলব যে ওয়্যারলেস গ্যাজেটটি শুধুমাত্র 10 মিটারের মধ্যে কাজ করে, তাই সঠিক অপারেশনের জন্য, আপনার এখনও একটি প্রচলিত রূপান্তরকারী প্রয়োজন।
একটি সংযোগ তৈরি করতে, USB কেবলটি ল্যাপটপের এক প্রান্তে এবং অন্য প্রান্তটি রূপান্তরকারীর সাথে সংযুক্ত করে। আরও একটি ডবল HDMI কেবল একই গ্যাজেটের সাথে সংযুক্ত, যার অন্য প্রান্তটি ইতিমধ্যেই টিভির সাথে সংযুক্ত।
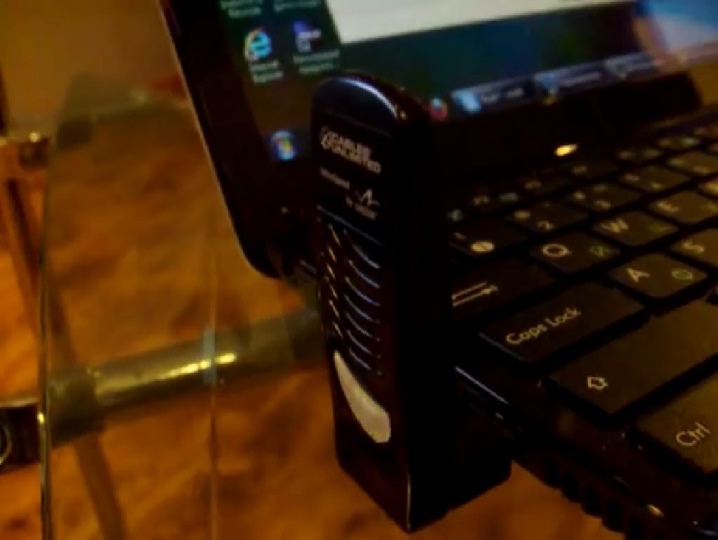
কনফিগার করার জন্য, আপনাকে টিভি চালু করতে হবে, "ইনপুট" বা "উৎস" নামক রিমোট কন্ট্রোল বোতাম টিপুন এবং তারপরে যে মেনুটি খোলে, সেখানে HDMI পোর্টটিকে সংকেত উত্স হিসাবে বরাদ্দ করুন। একটি ল্যাপটপে, ইতিমধ্যে, আপনি রেজোলিউশন পরিবর্তন করতে এবং প্রদর্শন মোড সামঞ্জস্য করতে পারেন।
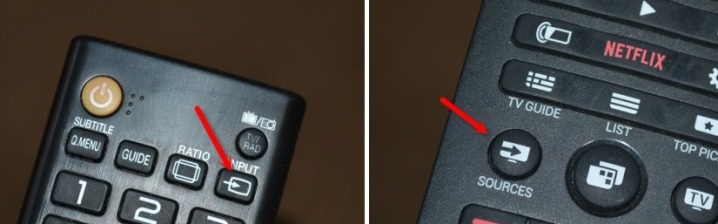
VGA এর মাধ্যমে
ইভেন্টে যে টিভিটি একটি VGA আউটপুট দিয়ে সজ্জিত, এটি শুধুমাত্র সবচেয়ে সাধারণ তারের ক্রয় এবং উভয় ডিভাইস সংযোগ করার জন্য যথেষ্ট। এমন পরিস্থিতিতে যেখানে প্রয়োজনীয় সংযোগকারী পাওয়া যায় না, আপনাকে একটি অ্যাডাপ্টার কিনতে হবে। এটি VGA-HDMI বা VGA-Scart ব্যবহার করার প্রথাগত। যেহেতু VGA শুধুমাত্র ভিডিও ট্রান্সমিশনের জন্য দায়ী, তাই আপনাকে অডিও ট্রান্সমিশনের জন্য একটি অতিরিক্ত কেবল কিনতে হবে।

মূলত, এই তারের একটি বড় LCD স্ক্রিনে ফটো বা সাধারণ উপস্থাপনা দেখার জন্য আরও সুপারিশ করা হয়. এই ক্ষেত্রে সর্বোচ্চ রেজোলিউশন হল 1600x1200 পিক্সেল। হেডফোন থাকলে ভিডিও গেম খেলার সুবিধাও হবে।
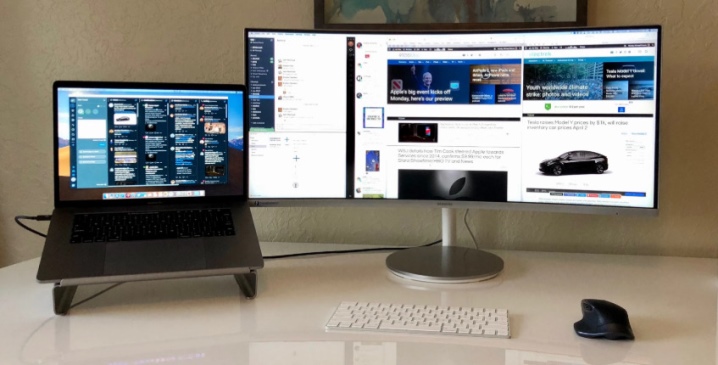
একটি VGA কেবল ব্যবহার করে সংযোগ করার দ্ব্যর্থহীন সুবিধা হল মোটামুটি প্রশস্ত রেজোলিউশন, সহজ অপারেশন এবং অনেক ল্যাপটপে এই ইন্টারফেসের উপস্থিতি। অসুবিধাগুলি, যেমন উপরে উল্লিখিত হয়েছে, শব্দের জন্য একটি অতিরিক্ত কর্ডের প্রয়োজন এবং টিভিতে একটি ইন্টারফেসের সম্ভাবনা অন্তর্ভুক্ত।

টিউলিপের মাধ্যমে
"টিউলিপস" এর মাধ্যমে সংযোগ করার ক্ষেত্রে, আপনাকে বুঝতে হবে যে আরসিএ এবং এস-ভিডিও ইন্টারফেসগুলি বোঝানো হয়েছে, যা আজ শুধুমাত্র পুরানো প্রযুক্তিতে পাওয়া যায়। তদুপরি, এই সংযোগ সহ ল্যাপটপগুলি কার্যত প্রচলনের বাইরে, তাই আপনি বিশেষ রূপান্তরকারী এবং অ্যাডাপ্টার ছাড়া করতে পারবেন না। এটিও বুঝতে হবে যে পুরানো প্রযুক্তি একটি উচ্চ মানের ছবি দেবে না।
"টিউলিপস" নিজেই - একটি RCA সংযোগকারী - টিভি প্যানেলে ঢোকানো হয়, এবং রূপান্তরকারী একটি ল্যাপটপের সাথে সংযুক্ত থাকে।

RCA তিনটি সংযোগকারী নিয়ে গঠিত: ভিডিও সংকেতের জন্য হলুদ, এবং দুই-চ্যানেল স্টেরিওর জন্য সাদা এবং লাল। এই ক্ষেত্রে সবচেয়ে সহজ উপায় হল একটি VGA সহ একটি অ্যাডাপ্টার ব্যবহার করা যা একটি ল্যাপটপের সাথে সংযোগ করতে পারে।

সুইচ অফ ডিভাইসগুলি একে অপরের সাথে সংযুক্ত করার পরে, আপনাকে ডিভাইসগুলি চালু করতে হবে এবং টিভি রিমোট কন্ট্রোল ব্যবহার করে RCA/S-Video এর মাধ্যমে সিগন্যাল প্লেব্যাক নির্বাচন করতে হবে। এই সময়ে, স্ক্রিন রেজোলিউশনটি ল্যাপটপে সেট করা হয়েছে, 640x480 এর বেশি নয়, এর পরে ডিভাইসটি পুনরায় বুট করা ভাল।
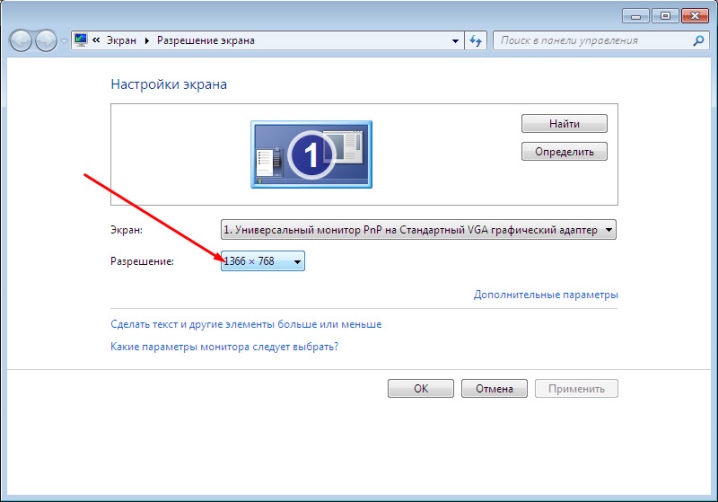
সাধারন সমস্যা
বড় স্ক্রিনে ভিডিও দেখার সময়, অনেক ব্যবহারকারী এই সত্যটির মুখোমুখি হন যে একটি চিত্র রয়েছে, তবে কোনও শব্দ নেই। প্রায়শই, এটি শুধুমাত্র একটি অডিও সংকেত প্রেরণের জন্য একটি অতিরিক্ত তারের ক্রয় এবং সংযোগ দ্বারা সমাধান করা হয়, যেহেতু ব্যবহৃত তারের শব্দ প্রেরণ করার ক্ষমতা নেই।

যাইহোক, HDMI তারের এটি করতে হবে, তাই শব্দের অভাব দ্রুত এবং সহজে দূর করা উচিত। বিজ্ঞপ্তি প্যানেলে অবস্থিত সাউন্ড আইকনে ডান-ক্লিক করে এবং "প্লেব্যাক ডিভাইস" বিভাগটি নির্বাচন করে আপনার শুরু করা উচিত। এরপরে, প্রয়োজনীয় টিভিটি তালিকায় পাওয়া যায়, এটিতে ডান-ক্লিক করা হয় এবং "ডিফল্টরূপে ব্যবহার করুন" আইটেমটি সক্রিয় করা হয়।
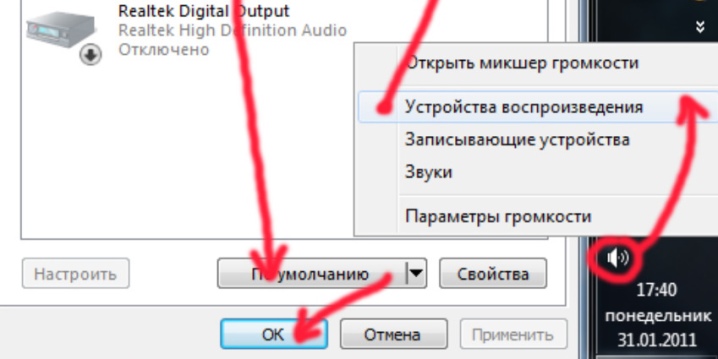
এই ক্ষেত্রে, যখন টিভি দেখতে পায় না, এবং সেইজন্য ল্যাপটপ থেকে ডেটা প্রদর্শন করে না, আপনি পরবর্তীটির সেটিংসে "খনন" করতে পারেন। "স্ক্রিন সেটিংস" খুঁজে পাওয়ার পরে, আপনাকে সেগুলিতে একটি অতিরিক্ত মনিটর মনোনীত করতে হবে এবং তারপরে "প্রসারিত" ফাংশনটি ব্যবহার করতে হবে। আপনি দ্বিতীয় মনিটরের সমর্থিত রেজোলিউশনও সেট করতে পারেন।
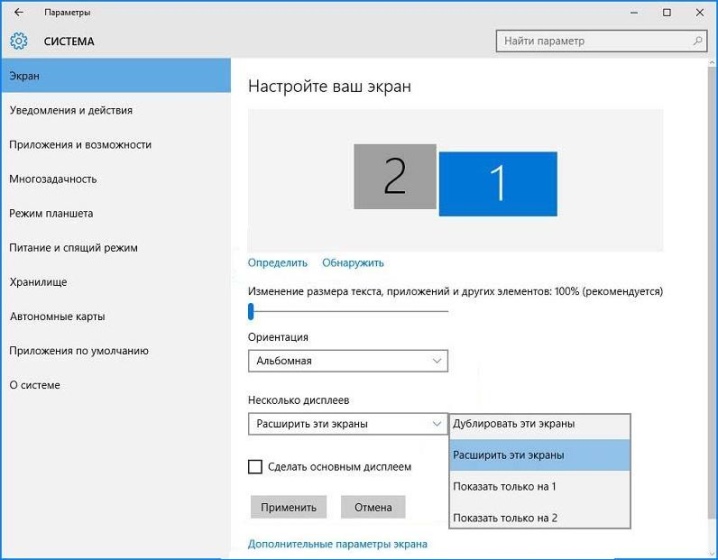
পরবর্তী ভিডিওতে, আপনি একটি VGA কেবল ব্যবহার করে একটি টিভিতে একটি ল্যাপটপ সংযোগ করার প্রক্রিয়া দেখতে পারেন।













মন্তব্য সফলভাবে পাঠানো হয়েছে.