কিভাবে HDMI এর মাধ্যমে টিভিতে ল্যাপটপ সংযোগ করবেন?

একটি টিভিতে একটি ল্যাপটপ সংযোগ করার জন্য সমস্ত বিকল্পগুলির মধ্যে, HDMI উচ্চতর। একই সময়ে, আমরা একটি তারের মাধ্যমে ল্যাপটপটিকে টিভিতে সংযুক্ত করি এবং চিত্র এবং শব্দ আউটপুট করতে পারি। কখনও কখনও টিভি ল্যাপটপ দেখতে পায় না, বা কোন শব্দ নেই, কিন্তু সঠিক সংযোগের সাথে, ফলাফল চিত্তাকর্ষক হয়।

প্রশিক্ষণ
সব কমবেশি নতুন ডিভাইসের একটি HDMI আউটপুট এবং একটি HDMI ইনপুট আছে। এটা মানে যেকোনো প্রস্তুতকারকের (Asus, HP, Lenovo, ইত্যাদি) একটি ল্যাপটপ উপযুক্ত সংযোগকারী আছে এমন একটি টিভির সাথে সংযুক্ত হতে পারে। স্মার্ট টিভি ফাংশন, যা আধুনিক টিভিতে জনপ্রিয়, এই ক্ষেত্রে একেবারেই প্রয়োজন হয় না। কম্পিউটারের অপারেটিং সিস্টেম যে কোনও হতে পারে, তবে সর্বশেষ উইন্ডোজ আপডেটগুলি থাকা বাঞ্ছনীয়, উদাহরণস্বরূপ, উইন্ডোজ 7। সংযোগের বহুমুখিতা এই সত্যের মধ্যেও রয়েছে যে HDMI এর মাধ্যমে, আপনি কেবল চিত্রই নয়, শব্দও প্রেরণ করতে পারেন।

টিভি একটি অতিরিক্ত ডেস্কটপ বা এর এক্সটেনশন হিসাবে কাজ করতে পারে, যা সুবিধাজনক, উদাহরণস্বরূপ, ল্যাপটপে কাজ করার সময় এবং একই সময়ে একটি সিনেমা দেখার সময়। আপনি উপস্থাপনা দেখানোর উদ্দেশ্যে বা কম্পিউটার গেমের পাশাপাশি বিভিন্ন তাত্ক্ষণিক বার্তাবাহক ব্যবহার করে ভিডিও যোগাযোগের জন্য একটি চিত্র প্রদর্শন করতে পারেন। একমাত্র ত্রুটি হল তারের উপস্থিতি এবং দূর থেকে নিয়ন্ত্রণ করতে অক্ষমতা।

একটি ল্যাপটপের সাথে একটি টিভি সংযোগ করতে, কোন বিশেষ প্রোগ্রামের প্রয়োজন নেই। সিঙ্ক্রোনাইজেশনের জন্য আপনার যা দরকার তা হল একটি HDMI কেবল, যা যেকোনো কম্পিউটার হার্ডওয়্যারের দোকানে কেনা যায়।
কখনও কখনও যেমন একটি কর্ড একটি গ্যাজেট সঙ্গে আসতে পারে। বেশিরভাগ ক্ষেত্রে, প্রস্তুতির জন্য আপনাকে কয়েকটি পয়েন্টে মনোযোগ দিতে হবে।

নোটবই
সংযোগের জন্য ল্যাপটপ প্রস্তুত করতে, আপনাকে নিশ্চিত করতে হবে যে ডিভাইসটিতে প্রয়োজনীয় ডিস্ট্রিবিউশন কিট রয়েছে যা আপনাকে স্বয়ংক্রিয়ভাবে HDMI ড্রাইভার ইনস্টল করার অনুমতি দেবে। উইন্ডোজ অপারেটিং সিস্টেমের সর্বশেষ আপডেট সহ বেশিরভাগ ডিভাইসে, সংযোগের সাথে সাথে ড্রাইভার স্বয়ংক্রিয়ভাবে ইনস্টল হয়ে যাবে। এই ক্ষেত্রে সঠিক সংযোগ যথেষ্ট হবে।

কিন্তু কখনও কখনও অপারেটিং সিস্টেমে কোনো বিতরণ অন্তর্ভুক্ত নাও হতে পারে. এই ক্ষেত্রে, আপনাকে "আপডেট সেন্টার" (উইন্ডোজ 7) বা "সেটিংস" (উইন্ডোজ 10) এর মাধ্যমে সিস্টেম আপডেট করে সমস্যাটি নিজেই সমাধান করতে হবে। আপডেটটি সংযুক্ত এবং চালানোর পরে, অপারেটিং সিস্টেম স্বয়ংক্রিয়ভাবে অনুপস্থিত তৃতীয় পক্ষের উপাদানটি ইনস্টল করবে।
আপনি বিভিন্ন উত্স থেকে ড্রাইভার নিজেই ডাউনলোড করতে পারেন, প্রধান জিনিসটি সাবধানে এমন একটি নির্বাচন করা যা বৈশিষ্ট্যগুলির জন্য উপযুক্ত হবে (ওএস, বিট গভীরতা, ইত্যাদি)। এছাড়াও, ল্যাপটপে HDMI সংযোগকারী নাও থাকতে পারে, তবে এটিতে DVI আছে। এই ক্ষেত্রে, একটি তারের থেকে অন্য একটি অ্যাডাপ্টার প্রয়োজন।

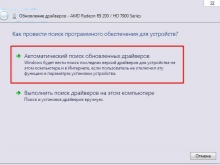

টেলিভিশন
বেশিরভাগ আধুনিক টিভিতে একাধিক HDMI ইনপুট রয়েছে, তাই আপনাকে যা করতে হবে তা হল টিভিটি কাজ করছে কিনা তা নিশ্চিত করুন এবং এটি সংযোগ করার ঠিক আগে এটি বন্ধ করুন।

সংযোগ
আপনি একটি টিভিতে একটি ল্যাপটপ সংযোগ করতে পারেন এবং HDMI এর মাধ্যমে খুব দ্রুত স্ক্রীনে চিত্র এবং শব্দ স্থানান্তর করতে পারেন৷ সংযোগ নিজেই এবং সিঙ্ক্রোনাইজেশন প্রক্রিয়া বিভিন্ন পর্যায়ে গঠিত। আপনাকে ল্যাপটপের ক্ষেত্রে একটি HDMI আউটপুট খুঁজে বের করতে হবে। সাধারণত এটি পাশে অবস্থিত, মাঝে মাঝে পিছনে। এরপরে, টিভি কেস (HDMI ইনপুট) এ সংশ্লিষ্ট সংযোগকারীটি খুঁজুন। যদি বেশ কয়েকটি থাকে তবে আপনি যেটি পছন্দ করেন তা বেছে নিতে পারেন। প্রধান জিনিসটি সংযোগকারী নম্বরটি দেখা এবং মনে রাখা, সংযোগ সেট আপ করার জন্য আপনাকে পরে এটির প্রয়োজন হবে।
কর্ডটি নেওয়া এবং এটি ল্যাপটপের সাথে সংযুক্ত করা মূল্যবান। তারপর টিভিতে এই তারের সাথে সংযুক্ত করুন।
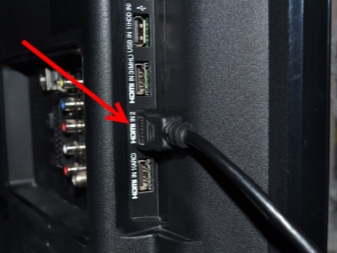

সঠিকভাবে সংযোগ করতে, ওয়্যার বার্নআউট এড়াতে ডিভাইসগুলি আগেই বন্ধ করা গুরুত্বপূর্ণ৷. এটি Wi-Fi এবং কেবল টিভি বন্ধ করারও সুপারিশ করা হয়। উভয় ডিভাইস চালু করুন।
এর পরে, আপনাকে রিমোট কন্ট্রোলের পছন্দসই বোতামটি ব্যবহার করে তার সেটিংসে গিয়ে টিভিটি কনফিগার করতে হবে, প্রয়োজনীয় সংযোগকারী নম্বরের সাথে HDMI সংযোগটি নির্বাচন করুন যার সাথে কেবলটি সংযুক্ত ছিল। অগ্রাধিকার সংকেত উৎস স্যুইচ.


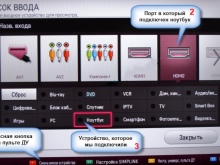
প্রথম সংযোগে পূর্ণ পর্দায় চিত্রটি সঠিকভাবে প্রদর্শন করতে, আপনাকে আপনার ল্যাপটপের স্ক্রীন রেজোলিউশন সামঞ্জস্য করতে হবে। উইন্ডোজ 7-এ, এটি এইভাবে করা হয়: ডান মাউস বোতাম ব্যবহার করে, "স্ক্রিন কন্ট্রোল" এ যান, "রেজোলিউশন" আইটেমটিতে ক্লিক করুন এবং ছবির গুণমান এবং রেজোলিউশন সামঞ্জস্য করুন।


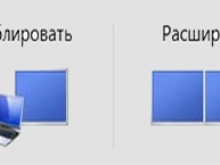
সম্ভাব্য সমস্যা
যদি টিভিতে কোন শব্দ প্রেরণ না করা হয়, বা স্ক্রীনটি প্রদর্শন না করে বা একটি চিত্র সঠিকভাবে প্রদর্শন না করে, এটি একটি সিঙ্ক্রোনাইজেশন সমস্যা নির্দেশ করতে পারে। প্রায়শই, এই সমস্যাগুলি স্বাধীনভাবে সমাধান করা যেতে পারে।
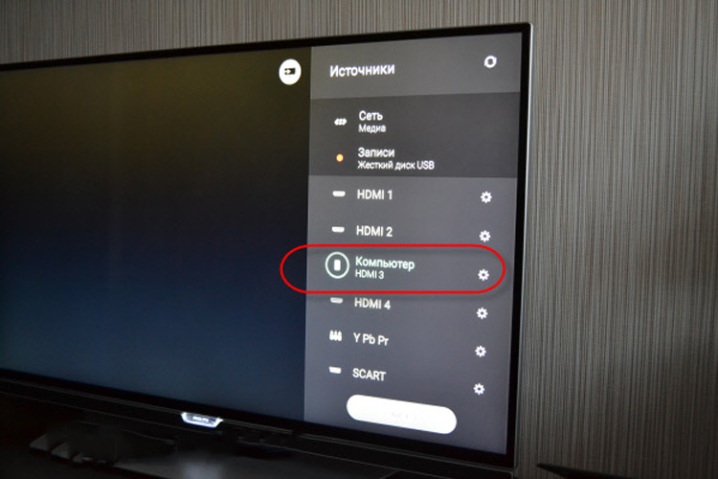
ছবি নাই
ল্যাপটপে টিভি না দেখলে এমনটা সম্ভব অপারেটিং সিস্টেম প্রয়োজনীয় ড্রাইভার অনুপস্থিত. এই সমস্যার সমাধান উপরে বর্ণিত হয়েছে। যাই হোক না কেন, আপনি নিজেই ড্রাইভার ইনস্টল করার বিষয়ে সন্দিহান হওয়া উচিত, কারণ অতিরিক্ত, অপ্রয়োজনীয় বা ভুল ড্রাইভার ইনস্টল করা পরিস্থিতিকে আরও বাড়িয়ে তুলতে পারে।
আপনি যদি একটি কালো টিভি স্ক্রীন দেখেন যা বলে "কোন সংকেত নেই", আপনি একটি সংযোগ সেট আপ করতে পারবেন না, স্ক্রিনটি মোটেও কাজ করে না, তাহলে এটি বলতে পারে সংযোগকারী বা তারের ব্যর্থতা। এই ক্ষেত্রে, এটি একটি ভিন্ন সংযোগকারীর সাথে তারের সংযোগ বা তারের পরিবর্তন করার চেষ্টা করার মূল্য।


যদি ব্যবহারকারী নিজেই চিত্রের সেটিং, এর গুণমান বা টিভি স্ক্রীন দ্বারা সঞ্চালিত ফাংশন নিয়ে সন্তুষ্ট না হন তবে আপনি নিম্নলিখিতগুলি করতে পারেন:
- দুটি মনিটরের উপস্থিতি "স্ক্রিন" আইটেমের বিপরীতে "ইমেজ রেজোলিউশন" সেটিংসে চেক করুন, সংযুক্ত টিভির নামও সেখানে নির্দেশিত হতে পারে;
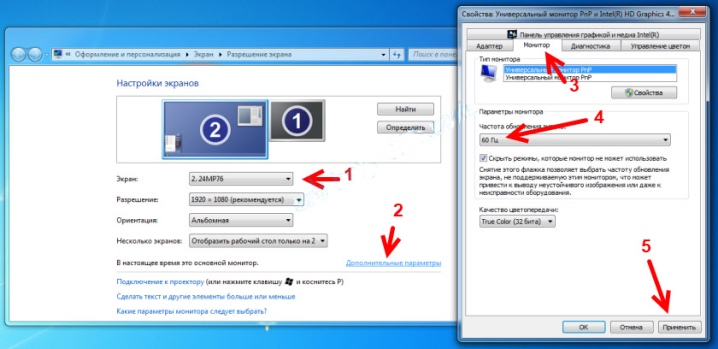
- আপনি চান ইমেজ সমন্বয়: আউটপুট পদ্ধতি উইন্ডো খুলুন, যেখানে আপনি প্রয়োজনীয় ইমেজ বিকল্পগুলি নির্বাচন করতে পারেন, ডুপ্লিকেশন ফাংশন সহ, টিভি স্ক্রিনটি একটি অতিরিক্ত মনিটর হিসাবে ব্যবহৃত হয়, অর্থাৎ, এটি ল্যাপটপে সম্পাদিত সমস্ত ক্রিয়া পুনরাবৃত্তি করে;

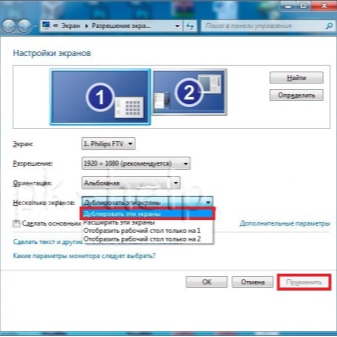
- সম্প্রসারণ পদ্ধতি বেশ কয়েকটি কার্যকারী উইন্ডো মিটমাট করতে সাহায্য করে, উভয় ডিভাইস একটি বড় মনিটরের কাজ সম্পাদন করে;
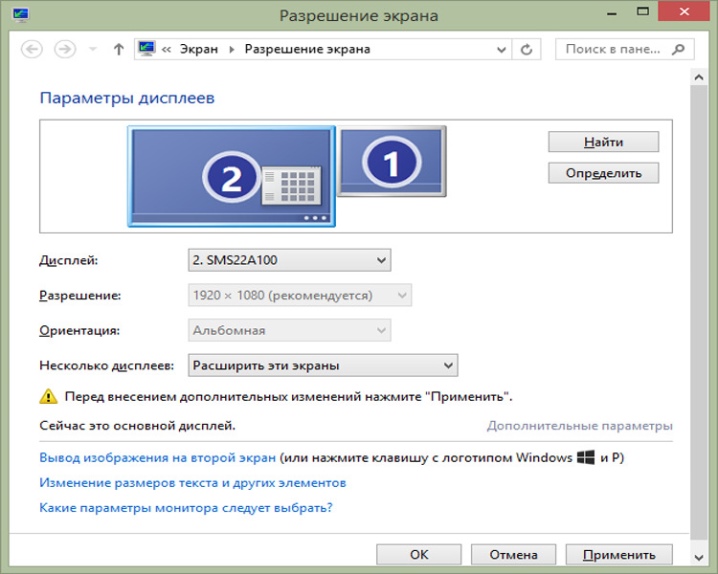
- অভিক্ষেপ ফাংশন ল্যাপটপের স্ক্রিন বন্ধ করে এবং সম্পূর্ণভাবে ছবিটি টিভি স্ক্রিনে স্থানান্তর করে, যা কম্পিউটার গেমগুলির জন্য সুবিধাজনক;
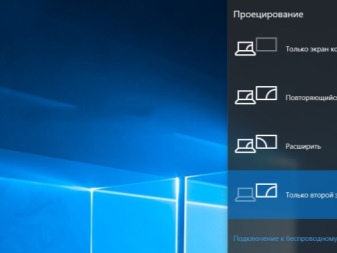
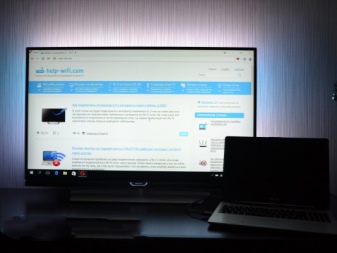
- "ডুপ্লিকেট" পদ্ধতি নির্বাচন করার সময় প্রায়শই চিত্রের মানের সাথে সমস্যা হয়, কারণ বেশিরভাগ ক্ষেত্রে একটি ল্যাপটপের রেজোলিউশন একটি টেলিভিশন স্ক্রিনের চেয়ে অনেক নিকৃষ্ট, এই কারণে এটি প্রজেকশন পদ্ধতিতে স্ক্রিন সেটিংস স্থানান্তর করার এবং তারপরে প্রয়োজনীয় রেজোলিউশন সেট করার পরামর্শ দেওয়া হয়।
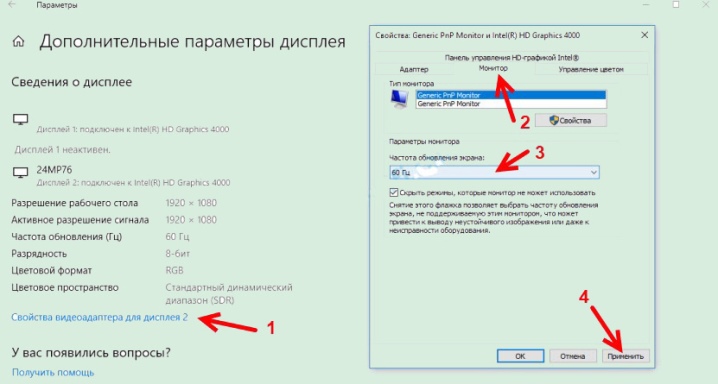
কোন শব্দ নেই
যদি কোন শব্দ না থাকে, তাহলে আপনাকে প্রথমে সরাসরি টিভিতে শব্দের সাথে সবকিছু ঠিকঠাক আছে কিনা তা পরীক্ষা করতে হবে। সবকিছু ঠিক থাকলে, আপনার ল্যাপটপের শব্দ সামঞ্জস্য করা উচিত। এটি করতে, বিজ্ঞপ্তি প্যানেলে স্পিকার আইকনের মাধ্যমে "প্লেব্যাক ডিভাইসগুলি" নামক বিভাগে যান। যে ডিভাইসগুলির জন্য সাউন্ড প্লেব্যাক পাওয়া যায় তার তালিকায়, আপনাকে সংযুক্ত ডিভাইসটি খুঁজে বের করতে হবে এবং এটিকে ডিফল্ট ব্যবহারের স্থিতিতে স্থানান্তর করতে হবে। প্রথম সংযোগে সবকিছু ঠিকঠাক চললেও এটি করার পরামর্শ দেওয়া হয়, যাতে ভবিষ্যতে শব্দটি কাজ করা বন্ধ না করে।
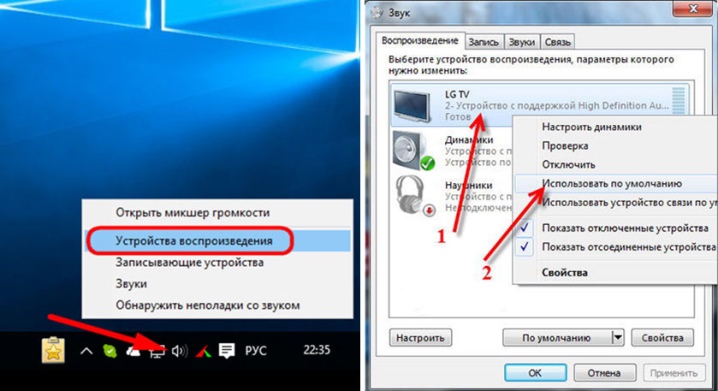
এটি হতে পারে যে উপলব্ধ ডিভাইসগুলির তালিকায় কোনও টিভি নেই, কারণ ল্যাপটপ এটি দেখতে পায় না এবং সেই অনুযায়ী, কোনও সাউন্ড প্লেব্যাক নেই। এই ক্ষেত্রে, আপনাকে HDA অডিও কন্ট্রোলার সক্ষম কিনা তা পরীক্ষা করতে হবে। কর্মের অ্যালগরিদম নিম্নরূপ:
- "ডিভাইস ম্যানেজার" এ যান;
- "সিস্টেম ডিভাইস" নামক ট্যাবটি নির্বাচন করুন;
- HDA কন্ট্রোলার খুঁজুন;
- "বৈশিষ্ট্য" নির্বাচন করুন এবং "সক্ষম করুন" এ ক্লিক করুন।
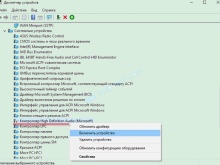
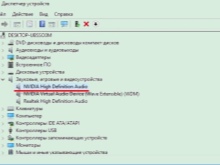

আপনাকে আপনার ল্যাপটপ পুনরায় চালু করতে হতে পারে। একই সময়ে, আপনি কন্ট্রোলারটি সরাতে পারবেন না, যেহেতু এটি ডিভাইসে শব্দের সম্পূর্ণ নিঃশব্দের দিকে পরিচালিত করতে পারে, যা আপনার নিজের থেকে পুনরুদ্ধার করা খুব কঠিন। শব্দ পুনরুদ্ধার করার আরেকটি কার্যকর উপায় হল সাউন্ড কার্ড অপসারণ করা। যারা ঝুঁকি নিতে ইচ্ছুক তাদের জন্য এই পদ্ধতিটিকে র্যাডিকাল বলে মনে করা হয়। প্রথমে আপনাকে নিশ্চিত করতে হবে যে টিভিটি ল্যাপটপের সাথে সংযুক্ত রয়েছে। "ডিভাইস ম্যানেজার" ব্যবহার করে আপনাকে "অডিও ভিডিও ডিভাইস" বিভাগটি খুঁজে বের করতে হবে এবং খুলতে হবে, তারপর সেখানে অবস্থিত অ্যাডাপ্টারগুলি সরান৷ তারপরে আপনাকে ল্যাপটপটি পুনরায় চালু করতে হবে বা হার্ডওয়্যার কনফিগারেশন আপডেট করতে হবে।
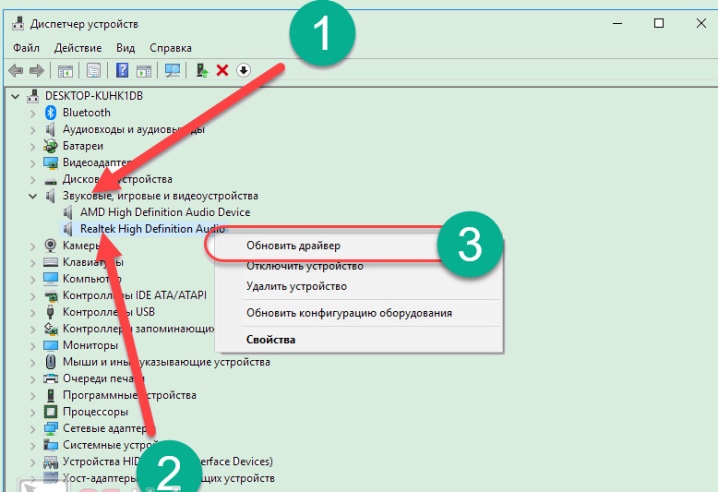
সর্বোপরি, যেকোনো উইন্ডোজ ল্যাপটপে, আপনি সমস্যা সমাধানের বৈশিষ্ট্যটি ব্যবহার করতে পারেন। এইভাবে, ডিভাইস নিজেই বিদ্যমান সমস্যা নির্দেশ করবে এবং এটি ঠিক করার সম্ভাব্য উপায়গুলি সুপারিশ করবে।
তদুপরি, এইভাবে, আপনি শব্দ এবং চিত্র উভয়েরই সমস্যা সমাধান করতে পারেন।
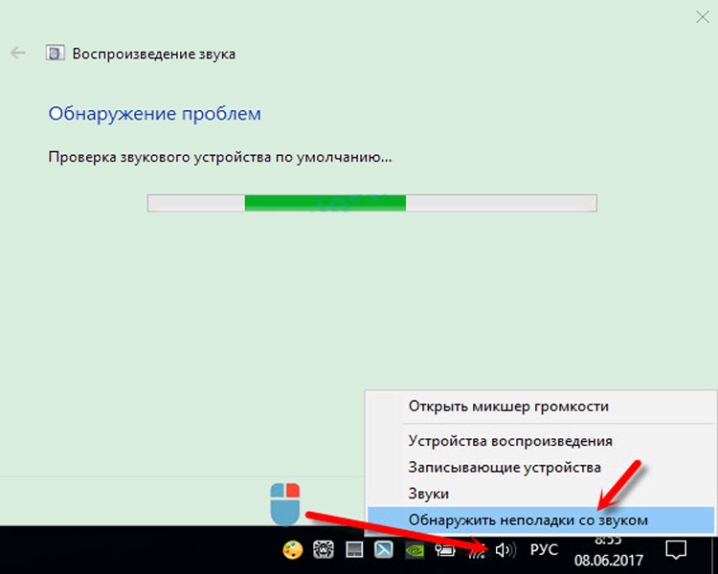
নীচের ভিডিওটি HDMI এর মাধ্যমে একটি টিভিতে একটি ল্যাপটপ সংযোগ কিভাবে দেখায়৷













মন্তব্য সফলভাবে পাঠানো হয়েছে.